2022年12月からMeraki Dashboardへのログイン時にユーザ名、パスワード以外にメールで送られてくる、Verification Codeを入力することが必要となりました。
先の記事にも書きましたが、必ずしも管理者は自分自身のメールを参照することができるとは限らず、緊急でDashboardへのアクセス及びメンテナンスを行う必要が出てきた場合に、迅速な対応が出来なくなる可能性が発生してしまいます。
Meraki管理者は、このメールによる二段階認証ではなく、Google Authenticatorを利用した認証も可能となっており、その手順をまとめてみました。
Google Authenticatorのインストール
お手持ちのiPhone、AndroidにGoogle Authenticatorをインストールします。

Meraki Dashboardへログイン
Meraki Dashboardへログインし、右上"人型"のアイコンをクリックし「プロファイル(My Profile)」をクリックします。
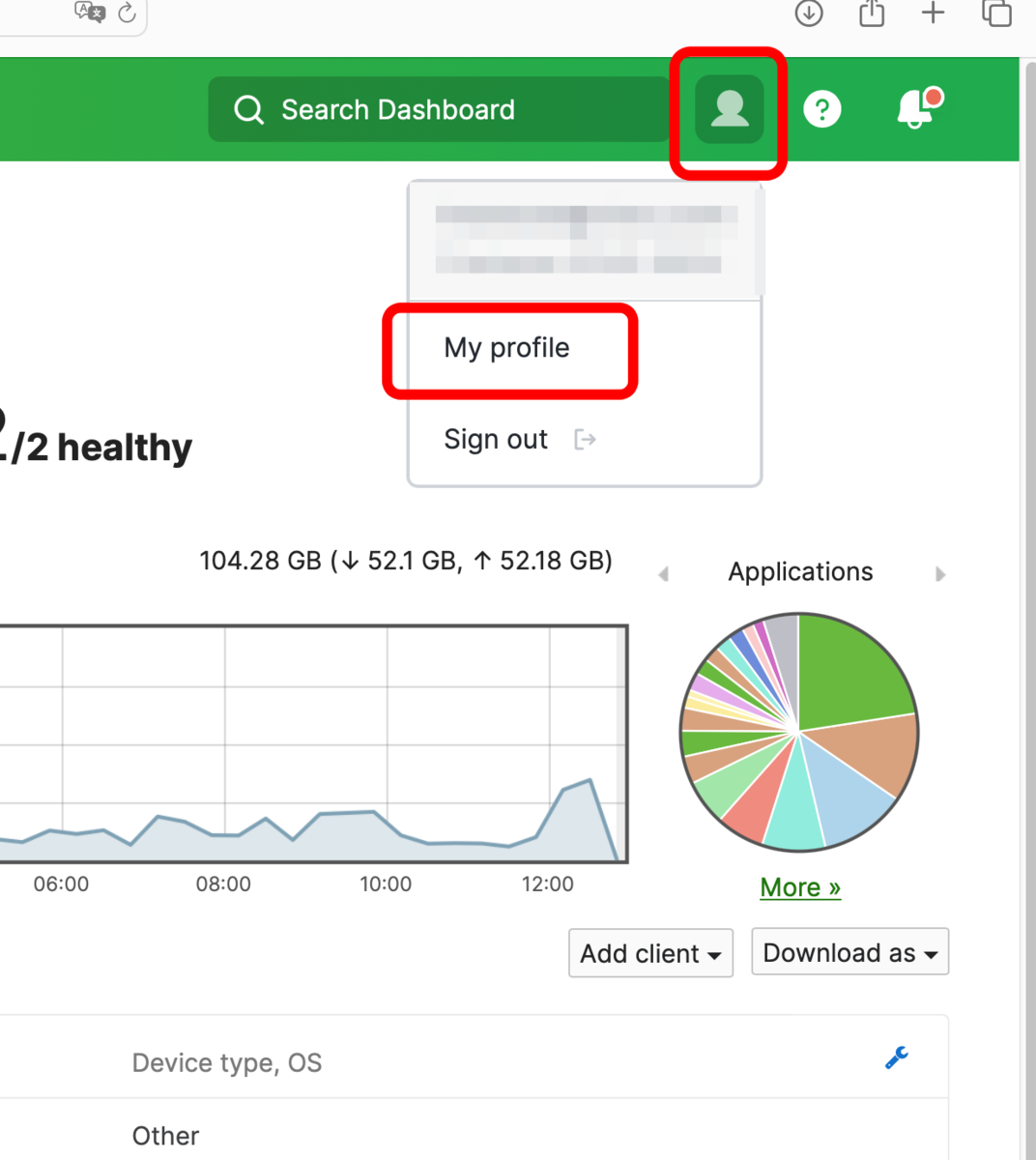
二段階認証(Two-factor authentication)の「二段階認証を設定する(Set up two-factor authenticatoin)」をクリックします。
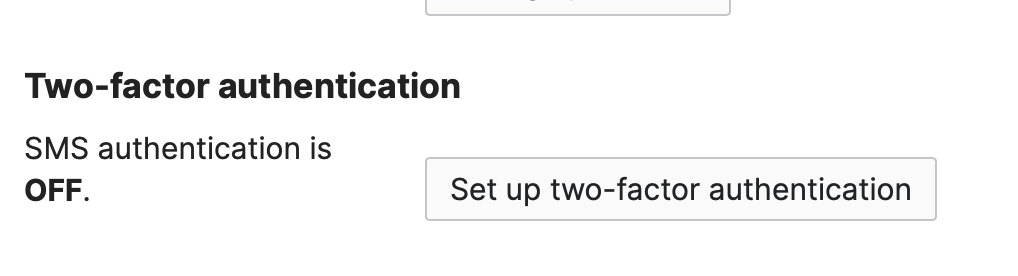
表示されたQRコードをGoogle Authenticatorアプリで読み込みます。
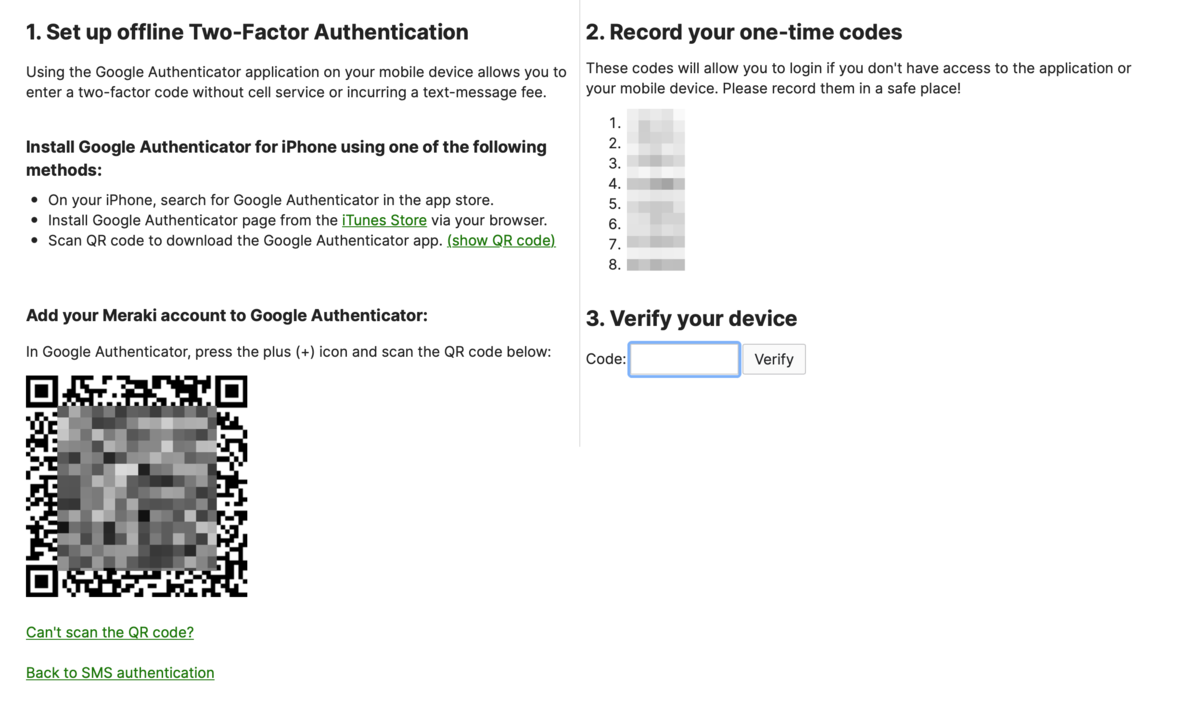
QRコードの読み込み
QRコードをGoogle Authenticatorで読み込みます。
「QRコードをスキャン」をタップし、QRコードを読み込みます。
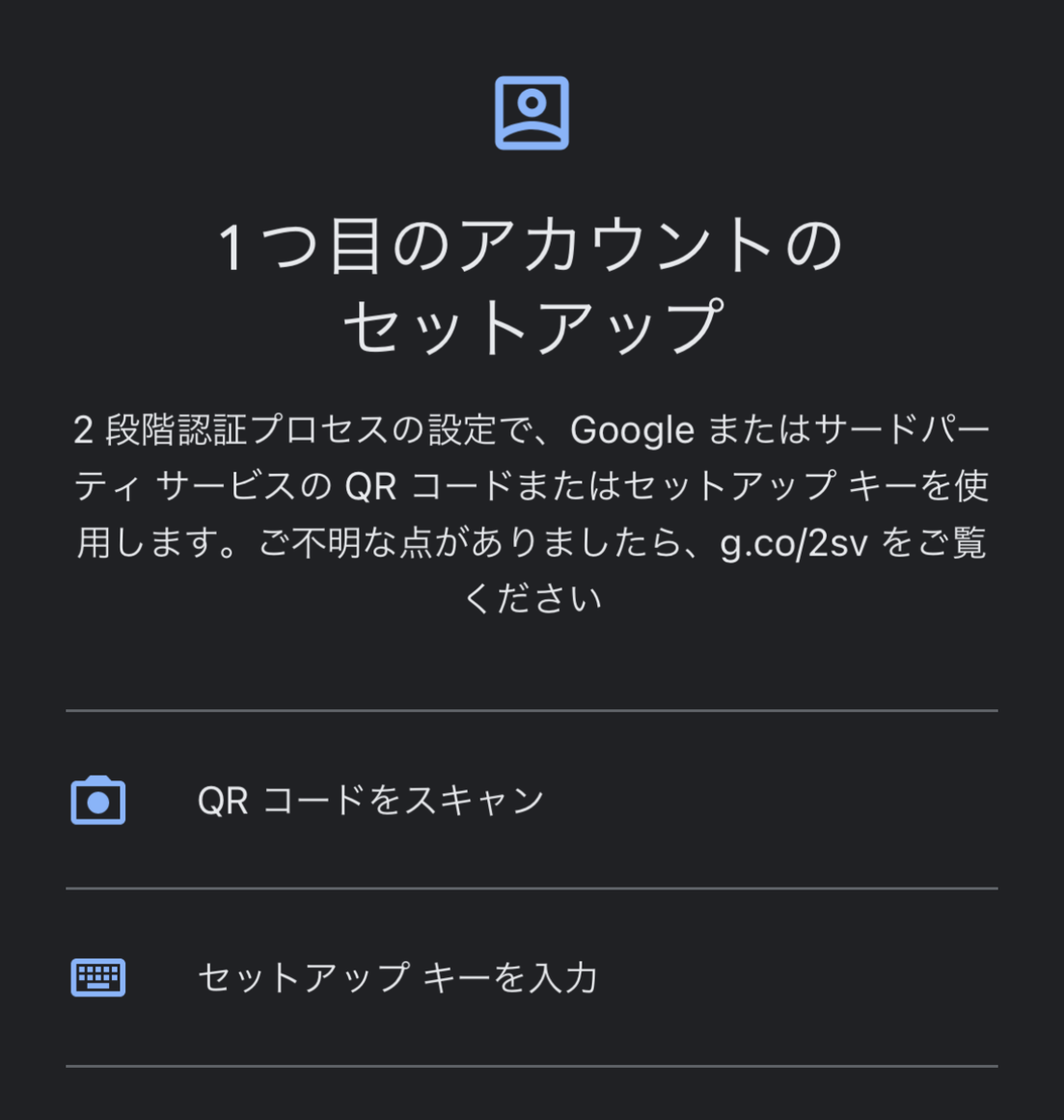
以上で作業は終了です。
6桁のコードが表示されるようになったと思います。

Meraki Dashboardへ再ログイン
一度、Dashboardからサインアウトし、再びログインしてみます。
これまで通り、ユーザID・パスワードを入力し、ログインを行います。
その後、Verification Codeの入力が求められますので、Google Authenticatorに表示されている6桁の数字を入力します。

これでログイン完了です。
まとめ
自分が所有しているスマートフォンにGoogle Authenticatorアプリをインストールすることに追ってメールを確認することなく二段階認証ができることが確認出来ました。
この設定を行ってもメールでCodeが送られることは変わらず、管理者は確認しやすい方を選択してログインができるので利便性は高まると思います。
これは、RFC6238で定められた仕組みを採用しており、App上のCodeもメールで送られてくるCodeも同じものであることも確認出来ましたので、合わせて報告しておきます。
RFC6238に関してはまた別の記事で触れてみたいと思います。

