本Blogの最初の記事としてRaspberry Piのセットアップ方法についてまとめたいと思います。私は生粋のNetwork EngineerでLinuxに関する知識はそれほど多くはありません。いや、ぶっちゃけ得意ではありません。
Networkテクノロジーの検証を伴う記事を公開するにあたり、検証で必要となる各種サーバーを用意する必要がありRaspberry Piのセットアップを行うことにしました。
この記事は私がRaspberry Piを再インストールすることになった場合の備忘録としてまとめておきます。
Raspberry Pi Imagerのダウンロード
Raspberry PiにOSをインストールするには、まずはRaspberry Pi ImagerをPCにダウンロードすることから始まります。
Raspberryのオフィシャルサイトにアクセスし、Raspberry Pi Imagerをダウンロードします。
https://www.raspberrypi.com/software/
アクセスしている端末のOSを自動識別しそれにあったイメージのダウンロードが可能です。
私はmacOSからのアクセスなのでmacOS版がトップにフォーカスされています。WindowsからのアクセスであればWindows版がフォーカスされることになると思います。
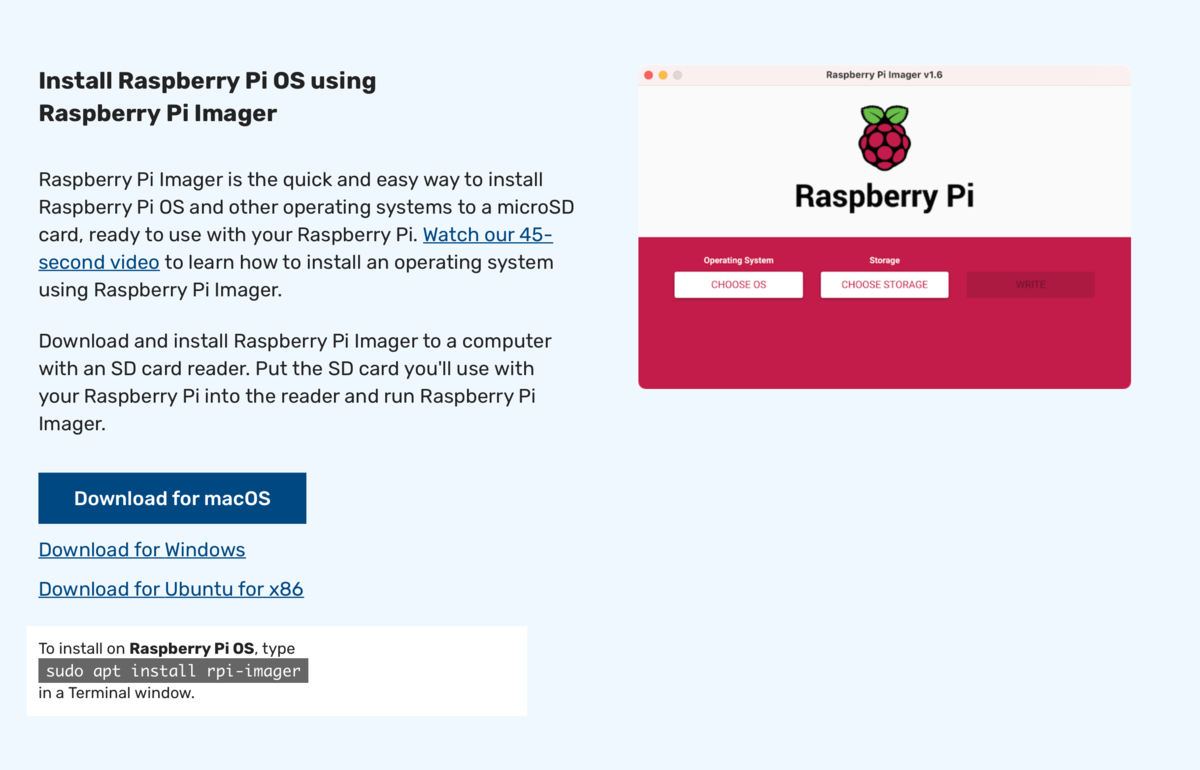
ダウンロード完了後、インストールを行いImagerを起動します。少なくともMacOSではインストールを行う必要は必ずしもなく、ダウンロードしたイメージを起動するだけでOKでした。

Imagerはとても簡単でRaspberry本体にインストールするOSイメージの選択と、インストールするSDカードを選択するのみです。

まずはOSの選択です。
私の場合はDesktop(GUI)環境は必要ではなく、CLI環境のみで良かったためLite版を選択しました。
また、Raspberry Pi OSはこれまで32bit版のみでしたが、64bit版がリリースされたのでそれをインストールすることにしました(64bit版の恩恵があるのかは少し謎ですが)。

次にインストールするストレージ(SDカード)を選択します。
私の場合はあらかじめフォーマットをしてこの作業を行いましたが、実際には上書きされるので必要ないと思います。

インストールするOSイメージの選択、インストール先のSDカードの選択ができればあとは書き込みを行うのみです。
そうすると、SDカードがフォーマットされる旨の警告が出ますので「はい」をクリックして先に進みます。

後はSDカードにイメージが書き込まれるのを待つのみです。
正常に書き込まれると、これでImagerの役目はおしまいです。
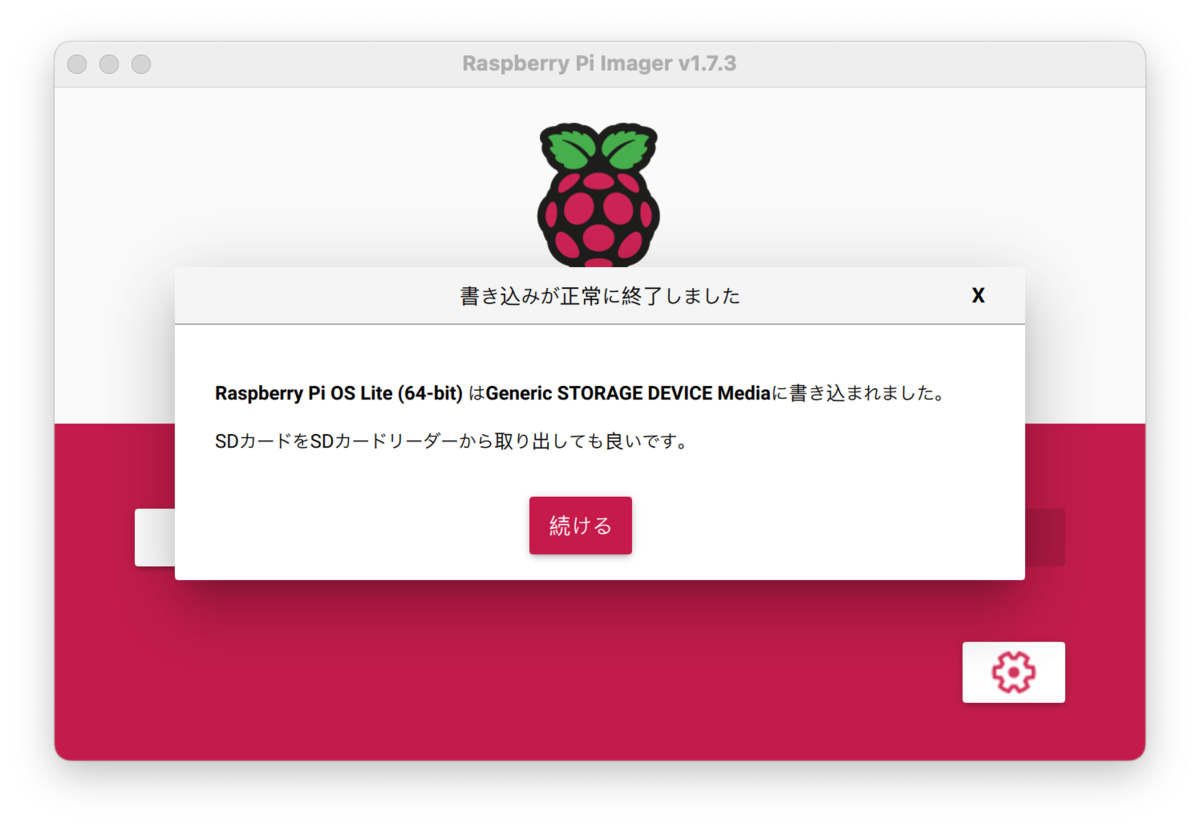
Raspberry Pi OSの初期セットアップ
Imagerでの書き込みが完了すれば、後はSDカードをRaspberry Pi本体に入れて起動し初期セットアップを行います。
まずは、利用するキーボードの選択を行います。
私の場合は「Japnese (OADG 109A)」を選択しました。

次に、UsernameとPasswordの設定です。
これまでは「pi」というUserがデフォルトで設定されていたのですが、最新のOSでは廃止となり初期セットアップ時に自由なUserが作ることができるようになったようです。
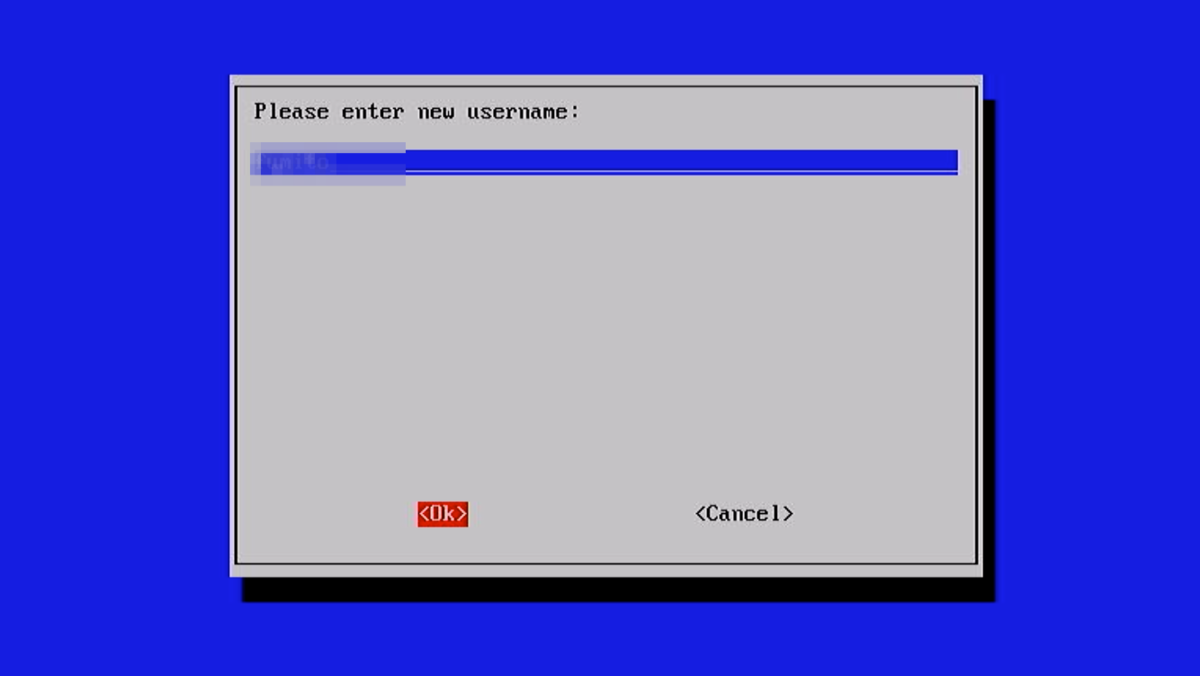

以上で終了です。
これで上記に設定したUserを使ってRaspberry Pi OSにログインすることができるようになります。

今回の環境ではWifiは使用せず有線接続となりますので、Raspberry PiのRJ45インターフェースにUTPを差し込んで接続確認を行います。
DHCPでIPアドレスが取得できる環境であれば、特に設定は必要ありません。
ifconfig
でIPアドレスが取得できていることを確認します。


もちろん何の問題もなくGoogleへの疎通確認はできました。
SSHの有効化
これまではRaspberry Pi本体にHDMIでモニターへ、USBを使ってキーボード接続を行っていました。
基本的にはこのRaspberry Piは自宅検証用のサーバーとして動作させたいのでSSHの有効化は必須となります。
「Raspberry Pi Software Configuration Tool」を使ってSSH接続を有効化します。
sudo raspi-config
で起動します。
「3 Interface Options」
を選択します。

「I2 SSH」
を選択します。
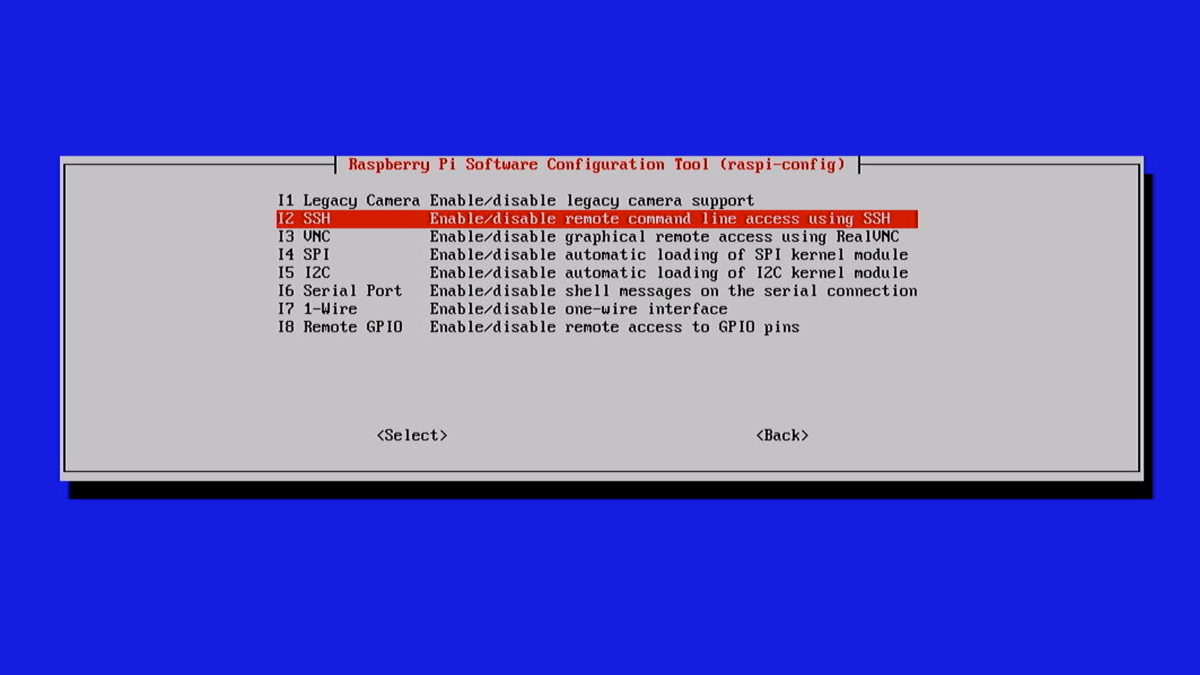
「Yes」
を選択してSSHを有効化します。

これでSSHが有効となりましたので、PCからSSHの接続を試してみます。
macOSの場合、ターミナルアプリを起動して、
ssh userid@IP Address
でSSH接続を行います。

無事SSHにてRaspberry Piに接続できたことが確認できました。
パッケージの更新
これからは全てSSHを介して設定を行います。
もちろん直接コンソールで継続しても問題ありません。
これまでの状態は単にRaspberry OSを立ち上げただけとなりますのでパッケージの更新を行います。
sudo apt update
でパッケージをアップデートの確認を行います。

sudo apt upgrade
で実際にアップデートを実行します。
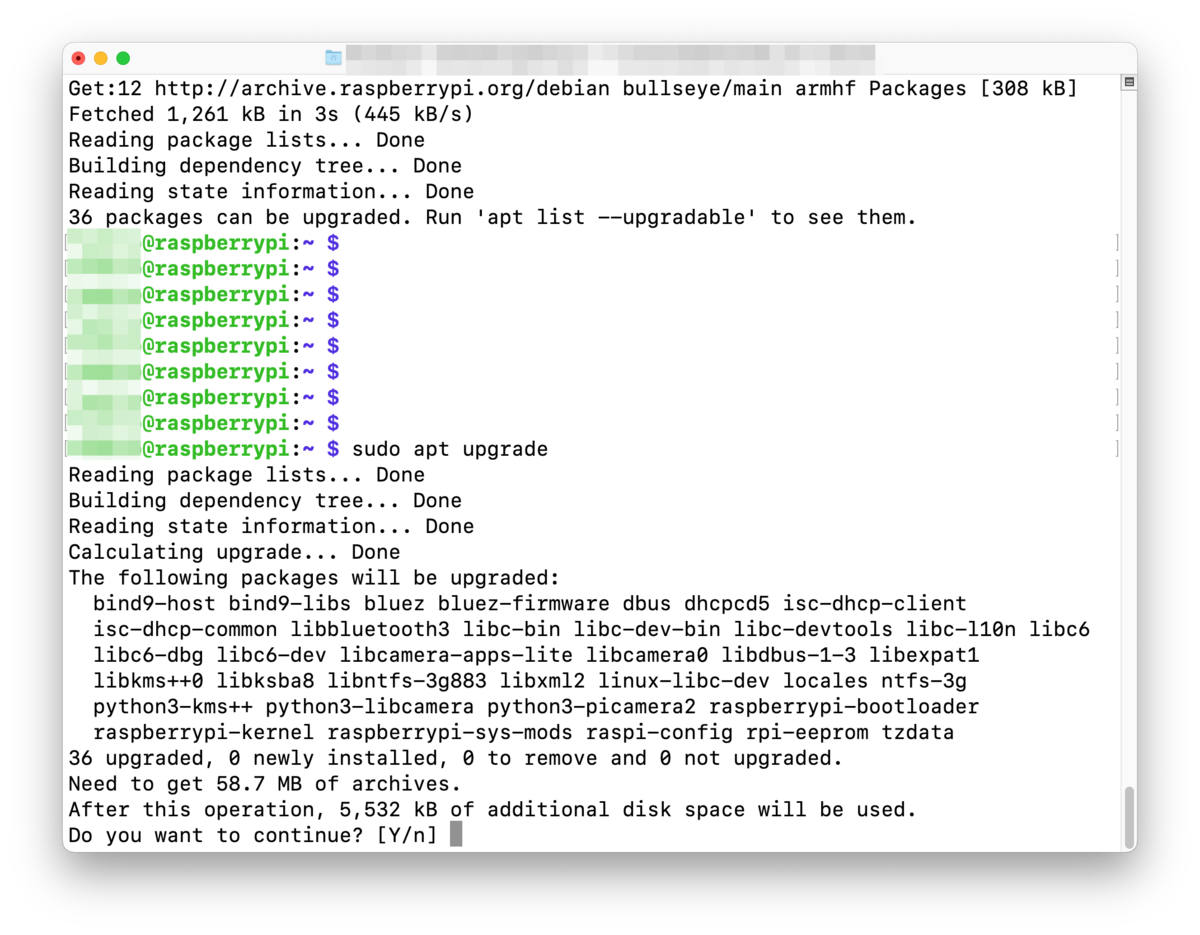
NTPとTimeZoneの設定
次に時刻の設定を行います。
時刻はNTPで自動設定を行います。
vi /etc/systemdtimesyncd.conf
でNTP Serverを記述します。
NTP=ntp.jst.mfeed.ad.jp ntp.nict.jp
等Internet上に公開されているNTP Serverを指定します。

date
にて時刻を確認します。

TimeZoneがGMTとなっていますので日本標準時間(JST)に変更します。
sudo raspi-config
を起動します。
「5 Localisation Optioins」
を選択します。

「L2 Timezone」
を選択します。

「Asia」
を選択します。

「Tokyo」
を選択します。

「Configuration Tool」を終了し、再び時刻を確認します。

TimeZoneが日本標準時間(JST)となり正しい時刻が表示されました。
これで、Raspberry Pi OSの初期セットアップが完了となります。
