本日はMeraki MS(というかMeraki Dashboard)の新機能として「Port Profile」機能が実装されましたので、その機能についてまとめておきたいと思います。
Port Profile機能とは?
企業におけるネットワークの設定において、特にアクセススイッチのダウンリンクのインターフェースは同じ設定がされることが多いと思います。
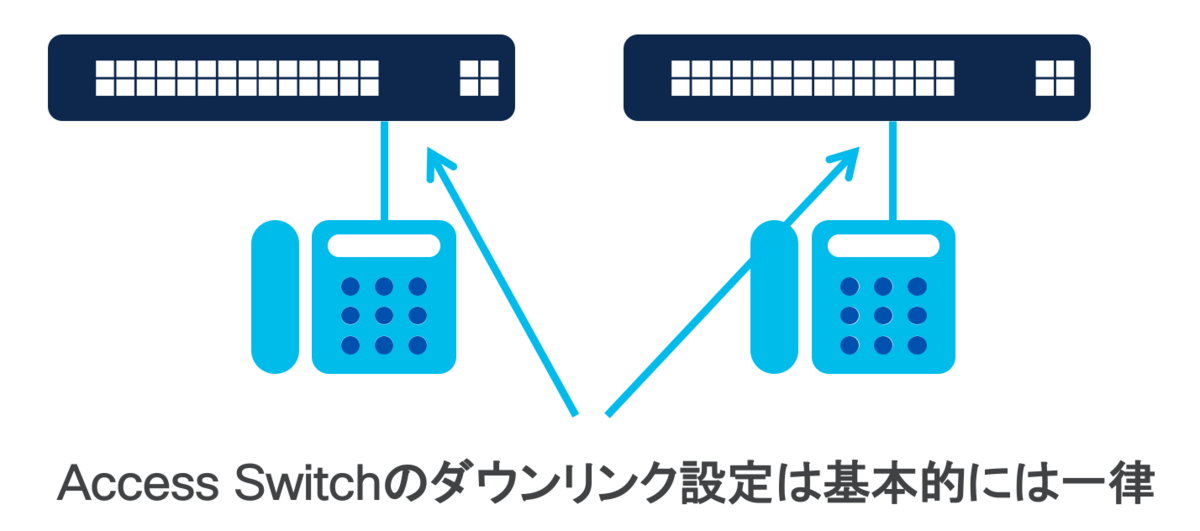
そのダウンリンクの設定を変更する必要が発生した場合、Catalystの場合にはそれぞれのデバイスにコンソール接続もしくはTelnet(or SSH)接続を行いインターフェース毎に設定変更をする必要があります。
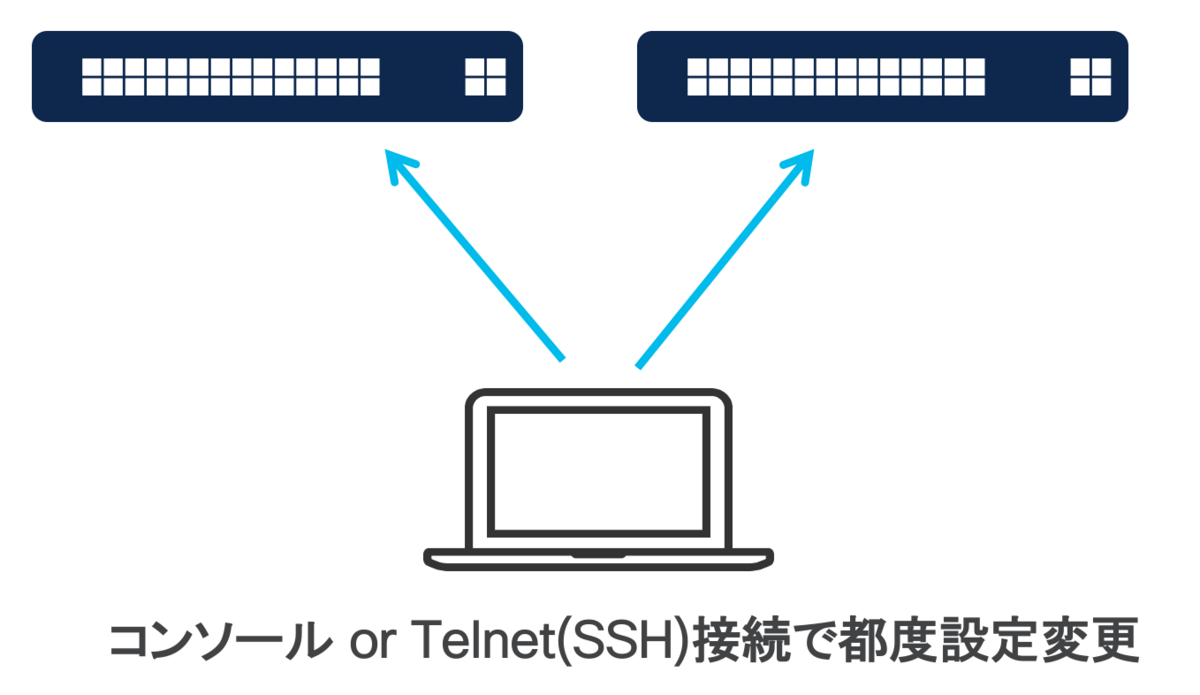
Merakiにおいては同一ネットワーク内であれば全てのMSのポート一覧が表示できるのでCatalystでの設定変更に比べるとかなり楽に行えるのですがそれでも大きな拠点の設定変更作業はとても大変なのは間違いないとおもます。
Port Profile機能はMSのポートの設定テンプレート(プロファイル)を作成し、そのテンプレートをポートをマッピングさせることによって、以降はテンプレートの設定を変更するだけでマッピングされているすべてのポートの設定を一律で変更可能になると言うものです。
これまでのMSのポート一律設定変更の方法
念の為、これまでのMeraki MSでポートの一律変更を行う場合の方法をまとめておきます。
「スイッチ > 監視 > スイッチポート」へ移動します。
設定変更を行いたいポートを複数選択し、画面上部の「編集」をクリックします。
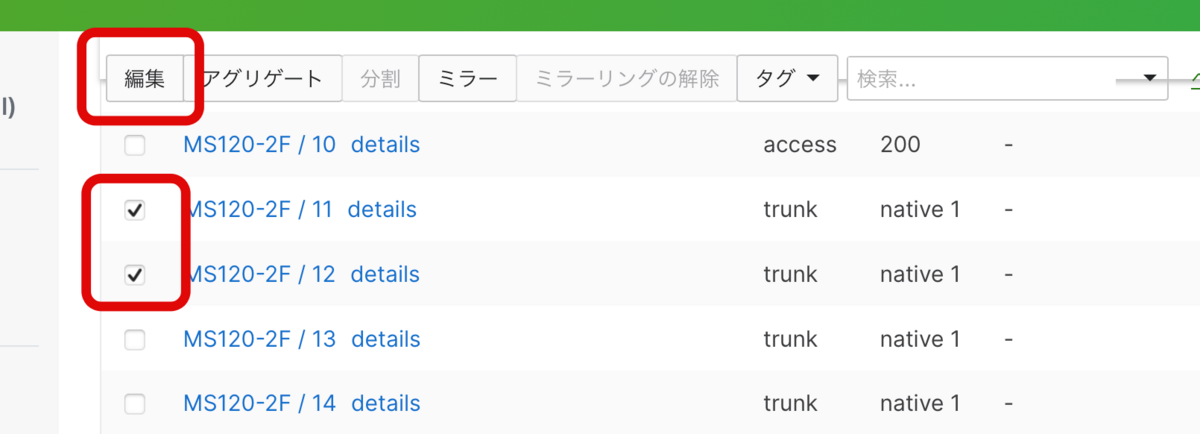
設定変更となるポートに間違いがないかを確認し、VLAN等必要な設定変更を行います。

上のスクリーンショットでは同一MSの2つのポートの設定変更を行っていますが、同一のネットワーク内のMSであれば複数のMSに跨っての同一設定変更を行うことが可能です。
効率よく設定変更を行うには同じ設定を行いたいポートに管理者がわかりやすいタグを設定しておきタグで検索しながら上記設定を行うと間違いが少なくなると思います。
ただこの場合、都度ポートを選択しなければいけないため、ポートの選択の漏れ等が発生してしまう可能性もあります。
Port Profileの設定
それでは、実際にPort Profileの設定を行ってみたいと思います。
2023年7月1日時点ではこの機能はアーリーアクセスプログラムとなりますので、有効にする設定を行う必要があります。
「オーガナイゼーション > 設定 > 新機能を試す」へ移動します。
「Port Profile」を有効にします。

機能を有効にすると、「スイッチ > 設定 > ポートプロファイル」が表示されるようになります。
「Create your first profile」でPort Profileを作成します。
適当なプロファイル名およびポートに行いたい設定を行います。
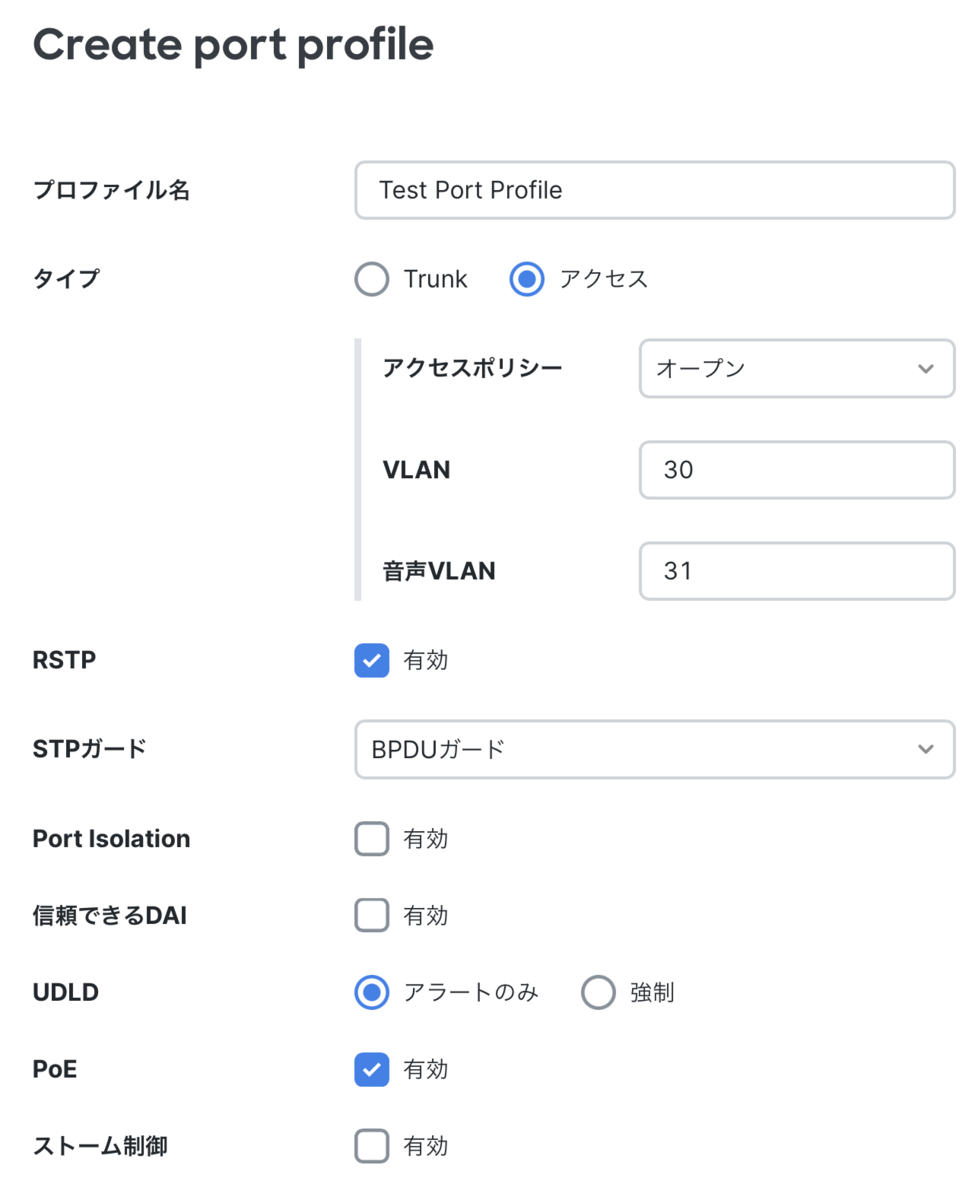
次に作成したPort Profileをポートにマッピングします。
「スイッチ > 監視 > スイッチポート」へ移動し、マッピングしたいポートの編集を行います。
「Port Profile」を有効にし、上で作成したProfileを割り当てます。

Port Profileの割り当てを行うと、それ以降の設定はすべてグレーアウトとなりここでの設定変更が不可になります。
グレーアウトとなっているもののVLAN ID等Port Profileで設定した内容が反映されていることがわかります。
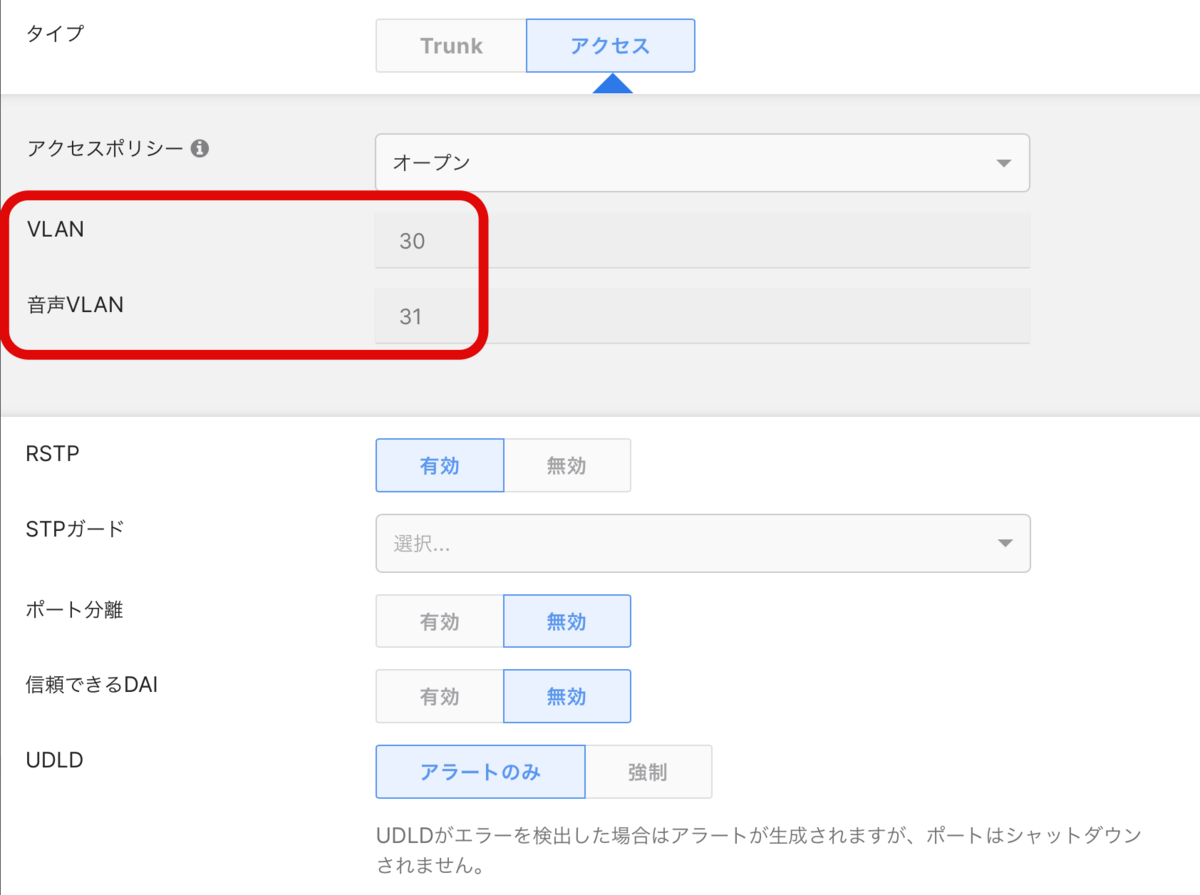
設定が反映されているか確認しておきます。
VLAN#30、Voice VLAN#31と設定されていることがわかります。
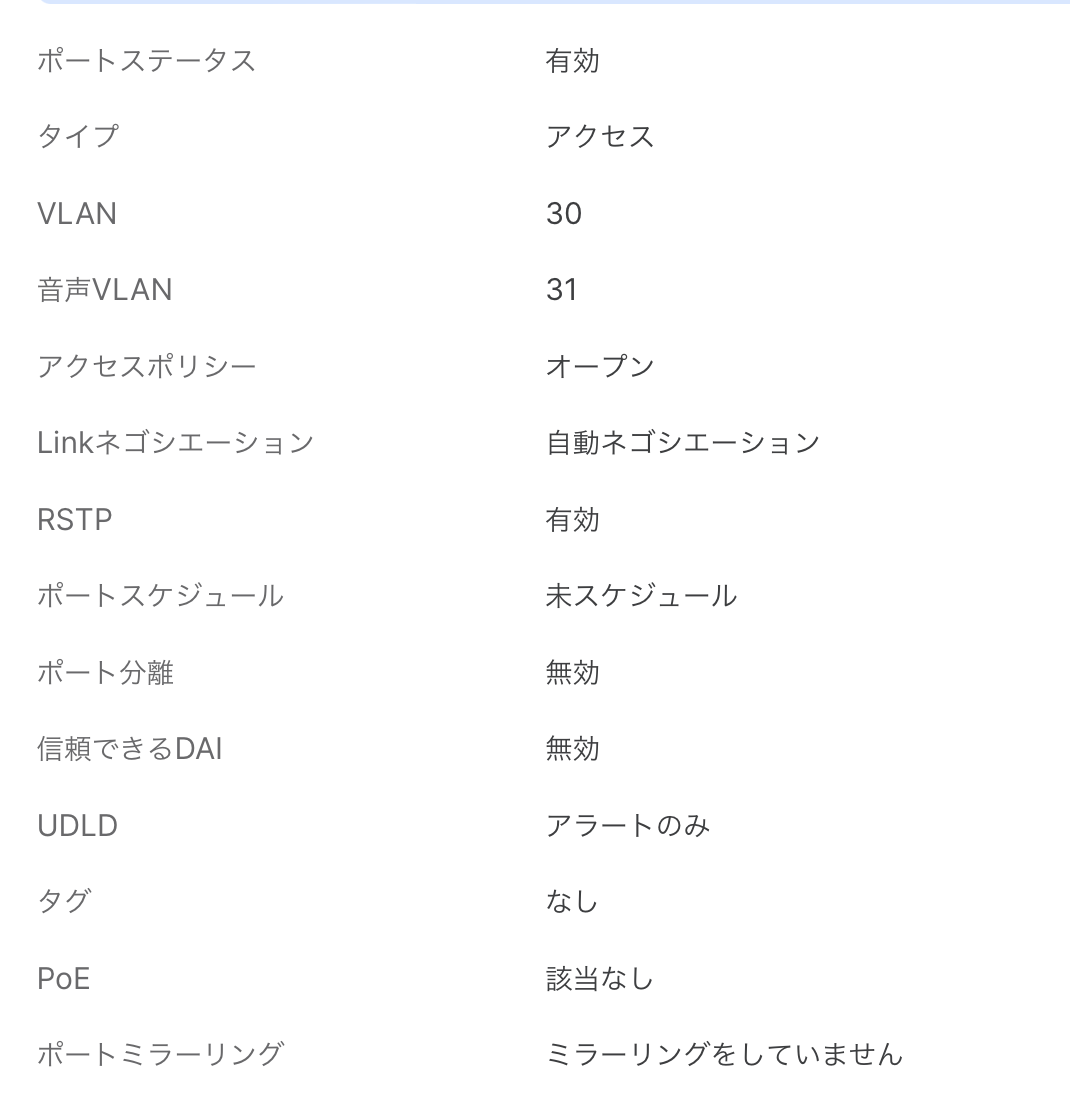
ですが、「スイッチ > 監視 > スイッチポート」でポートの一覧を表示してみるとここでは設定が反映されているかは分からないようです。
ポート20にProfileをマッピングしたのですが、TrunkでNative VLAN#1と表示されています。
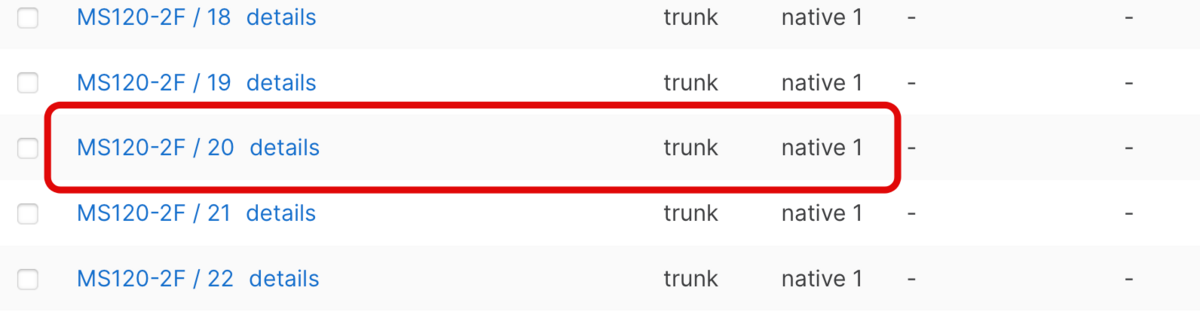
まとめ
一度Port Profileを作成し該当ポートのマッピングを行えば、この後は設定変更が必要になった場合にはPort Profile内の設定変更を行うだけですべての該当ポートの設定変更が可能となります。
大規模なキャンパスネットワークを運用維持する場合には有益な機能となりますので是非この機能を有効にしてお試しいただければと思います。
