今回はCisco dCloudの話をしたいと思います。
Cisco dCloudというのはCisco社員およびCiscoのパートナー(一時代理店)に対してCiscoがクラウドでデモおよび検証環境を提供している物です。
全世界(アメリカ西海岸、東海岸、ロンドン、シドニー、シンガポール)に仮想環境を用意しており、ユーザは最寄りのDataCenterを選択しアクセスし利用します。
上記の通り、このdCloudというのは一般のユーザは利用できませんのでご注意ください。
dCloudにアクセス
まずは、dCloudにアクセスします。
ユーザ認証を行うとdCloudのトップ画面が表示されます。
右上の丸い緑のアイコンでDataCenterを選択します。
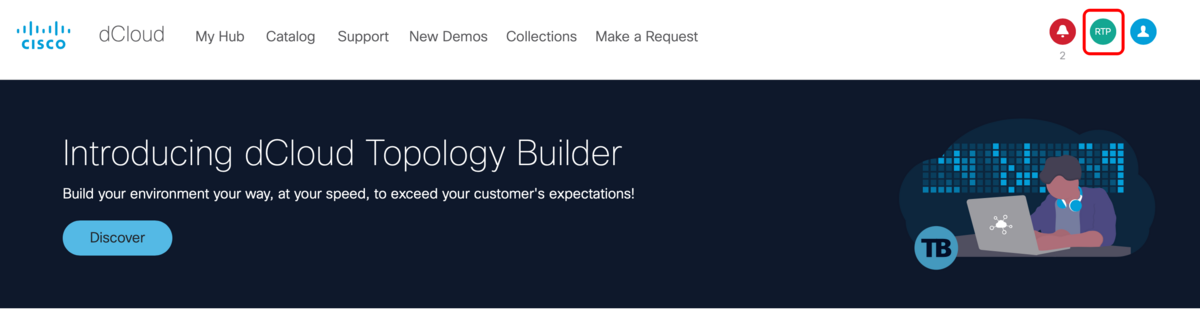
日本からのアクセスの場合はシンガポールが最も近いと思いますので選択します。
場合によってはシドニーでも良いかもしれません。
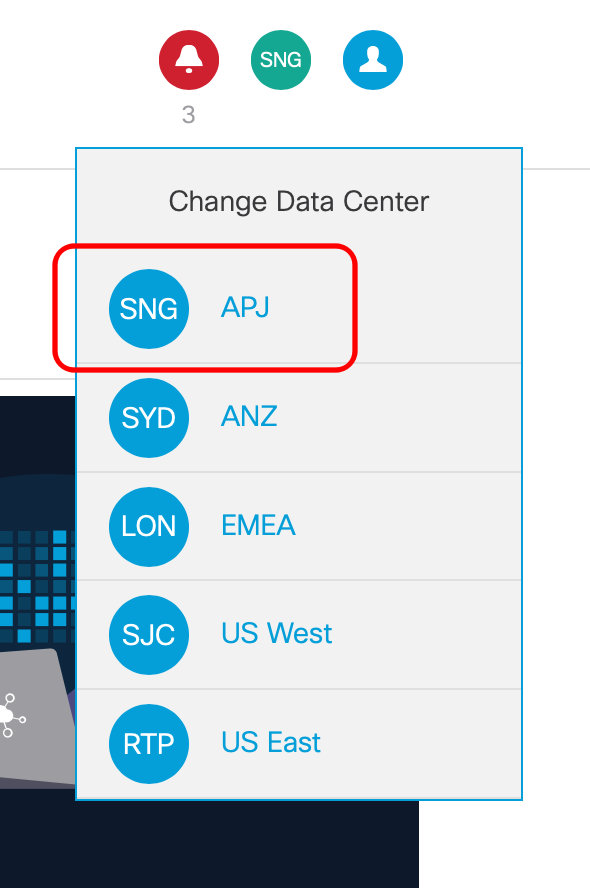
そうするとdCloudで用意されている様々なコンテンツの一覧が表示されると思います。
今回はCiscoの認証サーバであるISEの設定が行えるシナリオの予約を行いたいと思います。
「Search or Filter」から「Cisco ISE 3.2 Sandbox v1」と入力して検索を行います。

今回使用するシナリオが表示されます。

「Schedule」をクリックして予約を行います。
「Schedule a Single Session」をクリックします。
トレーニング等で複数の予約が必要な場合は「Schedule an Event」を選択します。

利用する日時と時間を設定します。
開始時間はこの時間から仮想環境上でデプロイが開始され実際に利用可能になるまで数十分必要となりますので、少し早めの時間(30分程度)から予約を行うことをお勧めします。

次に利用用途等を記入します。

これで予約は完了です。
予約時間になると(実際にはデプロイが完了してから)、dCloud上の「My HUB」、「Sessions」で予約した環境の詳細を確認することが可能になります。
緑色の「View」アイコンをクリックします。
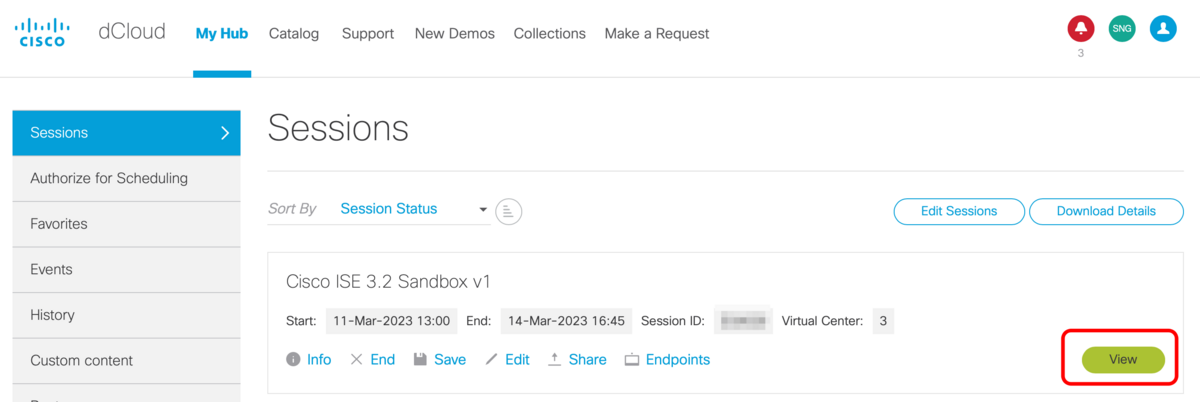
今回のシナリオの構成図が表示されます。

ISEにアクセスしてみる
なぜこのシナリオを選んだのかと言うと、じつはこのdCloudのISEはGlobal IPを持っておりInternetから直接そのIPアドレスを使ってブラウザでアクセスすることが出来ますし、Internet上のRADIUSサーバとして利用が出来るためです。
自宅でRADIUSサーバを構築するのはなかなか大変で常時使う物でもないので、検証のタイミングでこのdCloud上のISEが(無料で)利用できるのはかなり大きいです。
早速ISEにアクセスしてみます。
「Detail」をクリックして環境の詳細を表示させます。
ISEのPublic(Global) IPアドレスが表示されます。
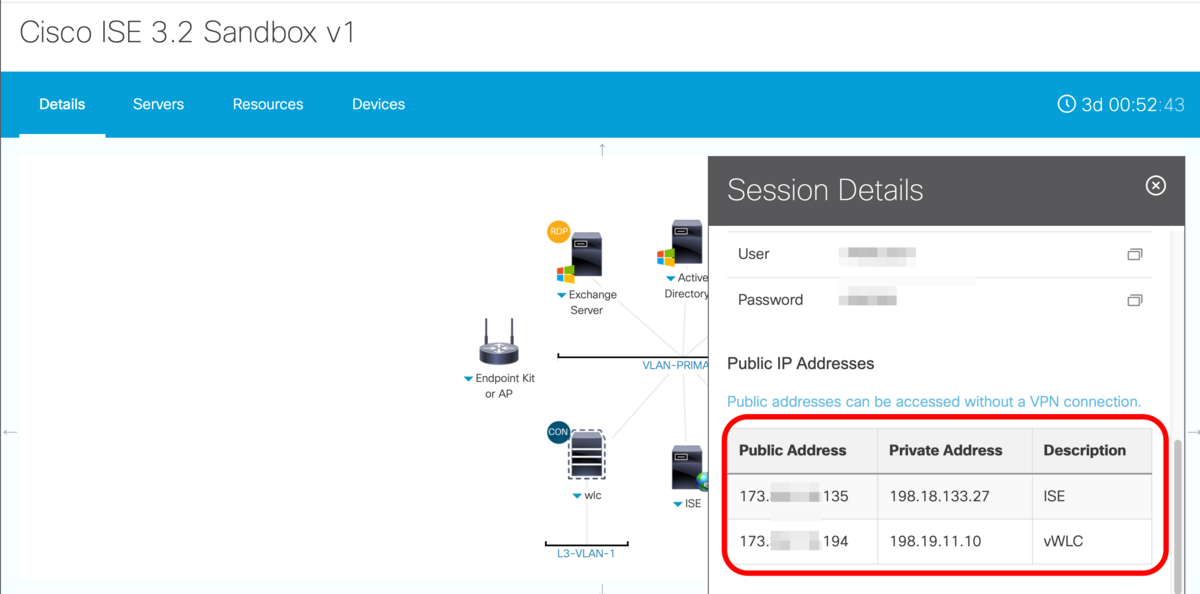
今回は触れませんが、実はCiscoのWireless LAN ControllerもGlobal IPでアクセスできるので、自身でCatalyst9100等対応APを持っていればこれにレジストさせることも可能です。
スクショではvWLCと書いていますが、実際はCatalyst9800-CLのようです。
話を本題に戻してISEのIPアドレスをコピペしてブラウザでアクセスを行います。
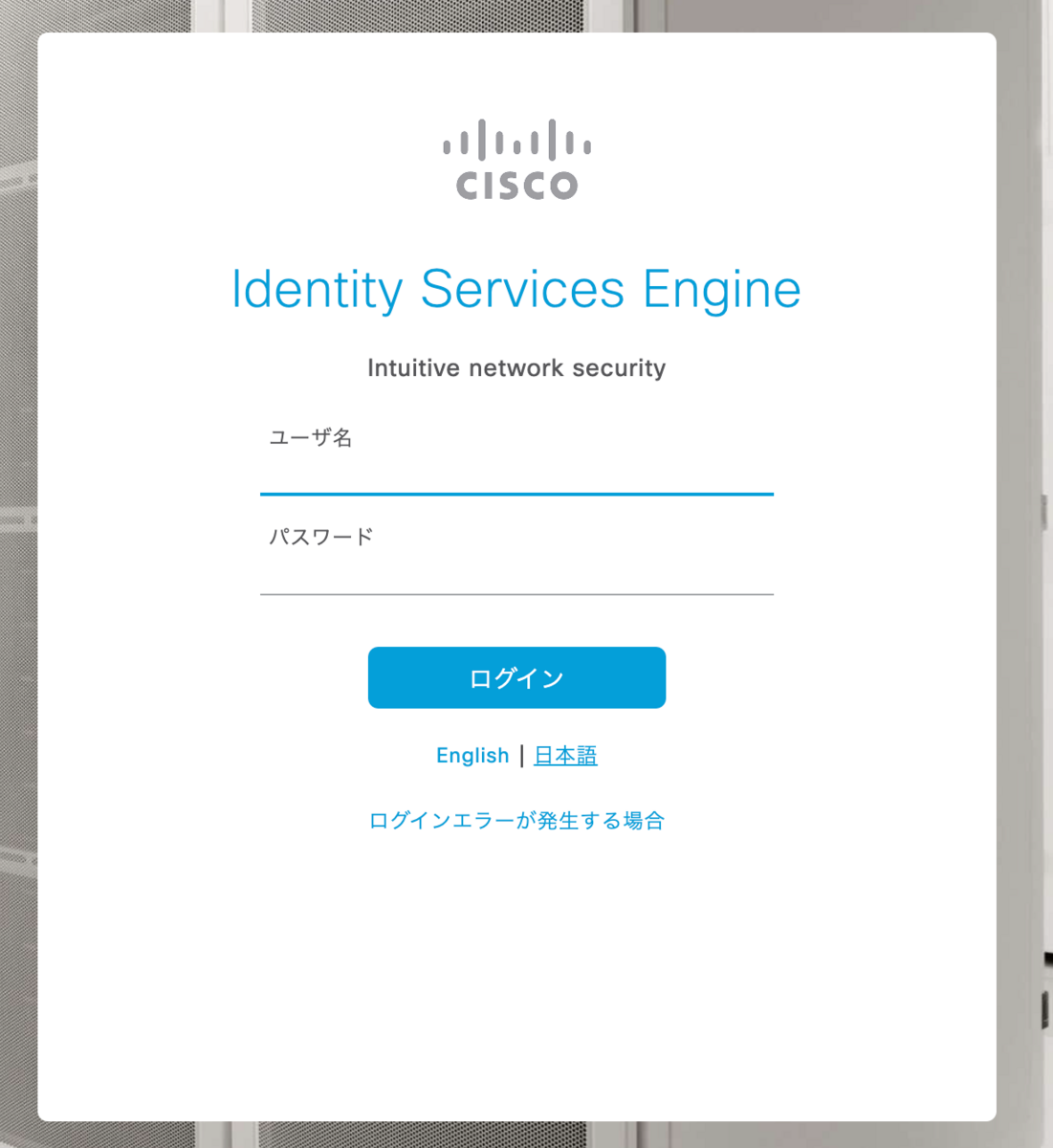
ISEのログイン画面が表示されました。
ユーザ名は「admin」でPasswordはSession IDとなります。
Session IDは上記のDetail画面で確認できます。

無事にログインできることが確認できれば、本日は終了です。
次回はこのISEを使ってMeraki MRのRADIUSサーバとして認証を行ってみたいと思います。
まとめ
dCloudは利用できるアカウントをお持ちでしたら様々なシナリオが用意されており、普段なかなか触ることの出来ないようなSoftwareに気軽に検証を行うことが可能になっています。
今回のシナリオにおいては数クリックするだけでCisco ISEが自動セットアップされますのでInternet接続環境さえあれば簡単にRADIUSの検証が行えますのでとてもお勧めのシナリオです。