Meraki DashboardではMerakiの各機器だけではなくCiscoのCatalyst9000シリーズSwitchも管理が行えるようになっています。
これをクラウドモニタリングや英語ではCloud Monitoring for Catalystと呼ばれています。
今回はCatalyst9000をMeraki Dashboardにオンボーディングする手順をまとめておきます。
クラウドモニタリング対応機器
このクラウドモニタリングに対応した機器は、
・Catalyst9200(LやCXシリーズを含む)
・Catalyst9300(L、Xシリーズを含む)
・Catalyst9500
となります。
モジュラー型のCatalyst9400、Catalyst9600シリーズは現状では対応していませんので注意してください。
対応しているIOS-XEは17.3.1からとなりますが、可能な限り最新のVersionを使われることをお勧めします。
Catalyst事前準備
今回の前提として初期化状態にあるCatalyst9000シリーズをオンボーディングさせることとします。
そのためのCatalystの初期設定を行います。
CatalystにDNAライセンスを適用します。
DNAライセンスにはEssentialsとAdvantageが存在するので所有しているライセンスに合わせて設定を行います。
今回は上位のAdvantageライセンスを利用します。
Switch(config)#license boot level network-advantage addon dna-advantage
ライセンスは次回起動時から有効となるためCatalystの再起動を行います。
再起動後、オンボーディングに必要な最低限の設定を行います。
Cloud Monitoringを行うためには、
・IP Routingが有効であること
・Internetへ疎通するためのルートが設定されていること。
・DNSで名前解決が出来ること
・AAAが有効であること
・SSHアクセスが可能であること
・特権レベル15でCatalystにアクセスできるユーザが設定されていること
・NTPにより正しい時刻であること
が必要となり、その設定を行う必要があります。
それを設定レベルにすると、
aaa new-model
!
hostname Cat9200L
aaa authentication login default local
aaa authorization exec default local
!
username "user" privilege 15 secret "password"
!
interface vlan 1
ip address dhcp
no shutdown
!
ip routing
!
ip name-server 8.8.8.8
!
ntp server ntp.nict.jp
!
line vty 0 4
transport input ssh
となります。
今回はDHCPによるIPアドレスの取得を行いましたが、もちろん手動設定でもOKです。
その場合は、
ip route 0.0.0.0 0.0.0.0
のデフォルトルート設定が必要となります。
その後、RSAキーの発行を行います。
Cat9200L(config)#crypto key generate rsa
How many bits in the modulus [1024]: 2048
crypto key generate rsa
オンボーディング作業
1. API有効化、APIキー生成
MerakiオーガナイゼーションでAPIアクセスを有効にする必要があります。
「オーガナイゼーション > 設定 > 設定」へ移動します。
「ダッシュボードAPIアクセス」からAPIアクセスを「有効」にします。

次にAPIキーの生成を行います。
Meraki Dashboard画面右上の人型アイコンからプロファイルをクリックします。
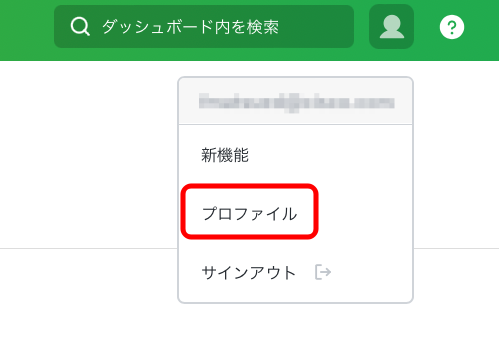
APIキーを生成します。
生成されたAPIキーをメモ帳等に大事に保存しておきます。
この情報は重要な物となりますので他人に漏れないように注意してください。

2.オンボーディング用アプリのダウンロード
CatalystをCloud Monitoringするためには専用のAppを使ってオンボーディング処理を行います。
このAppはMeraki Dashboardからダウンロード可能となっています。
「ネットワーク全体 > 設定 > デバイスの追加」へ移動します。
下の図の赤枠の「ここをクリック」からダウンロードを行います。

インストールするOSに合わせてAppをダウンロードします。

3.オンボーディング用Appを使い設定
Appのインストール後起動を行います。
規約が表示されるので「Agree and Continue」をクリックします。

APIキーを入力します。
先に生成したAPIキーを入力します。

APIキーに紐付いたOrganizationの一覧が表示されますので、CatalystにオンボーディングしたいOrganizationを選択します。

オンボーディングを行うCatalystのIPアドレスとCtalystに設定したユーザ名、パスワードを入力します。

作業PCからCatalystに対してSSH接続が可能か試験を行います。
「Start SSH authentication」をクリックします。

設定に間違えがなければ成功となるはずです。

次にオンボーディングの設定を行うために必要となる設定が入っているか事前チェックを行います。

これも設定に間違えがなければ成功となるはずです。

次にCatalystを登録したいNetworkを選択します。

改めてオンボーディングさせたいCatalystに間違いがないか確認が行われますのでチェックをして先に進みます。


AppからMerakiクラウドに対してはAPIを使って、Catalystに対してはSSHを使って自動で設定が投入され、作業は終了です。

