企業のネットワークにおいて一時的に有線Networkの接続が必要になったり、恒久的なNetworkであってもUTPを配線することが困難な場所にLANを提供しなければいけないケースは多く存在します。
個人宅であってもInternetの配線が1階でPC等作業を行うのは2階といった場合もあり家庭LANを延伸したいということも多くあります。
昨今はWi-Fiを使ったMesh機能をサポートしたAPは多く販売されており、MerakiにおいてもMesh機能を提供しています。
MerakiのMesh設定は相変わらずの簡単さなので記事にまとめるほどでもないのですが、逆に簡単すぎて日本語で解説している情報も少ないのでここでまとめておきます。
構成について
今回の構成はシンプルに既存で稼働しているMXおよびMRの配下にMeshのAPとして新しいMRを追加するというだけです。
新しいMRはPowerInjectorで給電し、HUBと接続します。
HUBには通信確認用のPCを接続しておきます。

上位にある有線Interfaceを介してInternetへの疎通性のあるMRをゲートウェイ、Mesh配下で接続されるMRをリピーターと呼びます。
設定と確認
設定は至って簡単、「ネットワーク全体 > 設定 > 一般」へ移動します。
そしてメッシュ機能を有効にします。

基本設定はこれだけでMesh APの初期設定は完了です。
Mesh APに電源を入れしばらく放置します。
MRは電源投入後IPアドレスが取得できない場合はMesh接続を試みます。
上記設定でMesh機能が有効になっている場合は自動的にMesh接続が完了します。
「ワイヤレス > 監視 > アクセスポイント」へ移動します。
無事Mesh接続が行えれば他の既存APと同様に緑のアイコンとなり利用可能な状態になります。
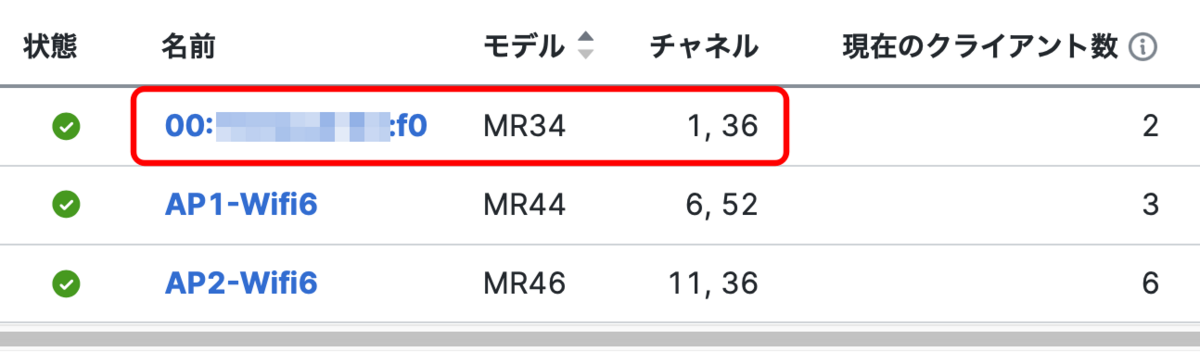
上記赤枠で囲ったMRがMeshのリピーターAPとなります。
リピーターAPの詳細を見てみます。
MRのホスト名(MACアドレス)の右にあるステータスアイコンが通常のMRとは異なることが分かります。
緑色で中が白くくり抜かれているアイコンはリピーターAPであることを示します。
また、リピーターAPが接続されているゲートウェイ(メッシュルート)の状態も表示されるようになります。
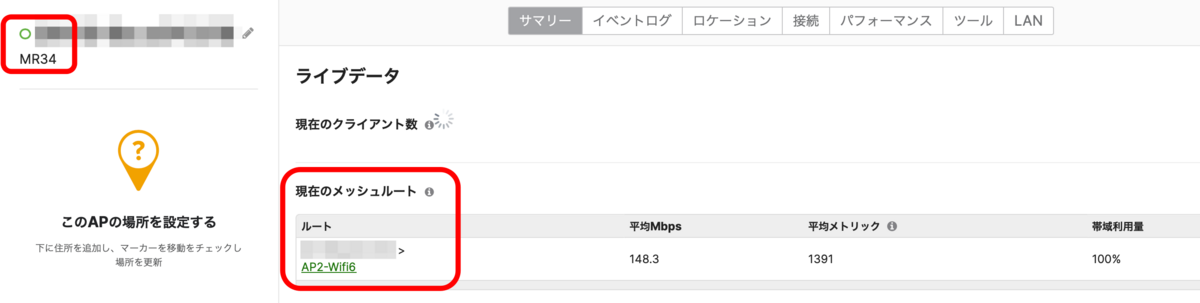
SSIDに関してもNetworkに設定されているものがそのまま利用できるようになります。
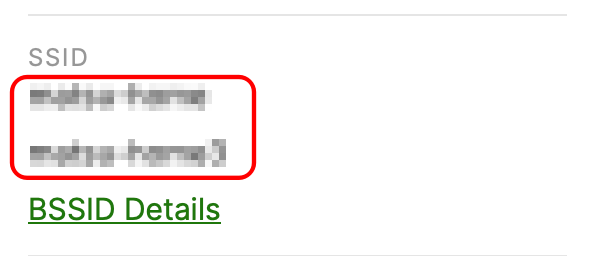
リピーターAPにSSIDを有効にしたくない場合は、Tagを使って無効にする必要があります。
リピーターAPの有線Interfaceを利用する方法
これまでの設定ではリピーターAPとしてSSIDを有効にすることが出来たことになります。
冒頭の構成図のようにリピーターAPの有線Interfaceの先にPCを接続させたい場合にはもう一つ設定が必要になります。
「ネットワーク全体 > 設定 > 一般」へ移動します。
「Meraki APに有線で接続中のクライアント」の設定にて適切なものを選択します。
この設定は既存SSID設定に準拠した設定となりますので適切なSSIDの名前を選択してください。

この設定を行いリピーターAP配下のPCから通信確認を行います。
ゲートウェイAPを指定したい
リピーターAPは一番適切なゲートウェに対して自動で接続を試みますが、固定のAPを指定したい場合もあると思います。
「ワイヤレス > 設定 > アクセスポイント」からリピーターAPを選択し、「優先メッシュ ゲートウェイ」からゲートウェイAPを指定することによって固定することが可能になります。
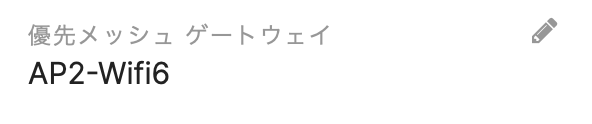
まとめ
これまでの無線Meshネットワークの設定はとても複雑で大変な作業でした。
Merakiであれば機能を有効にしておくだけでMRは自動でMeshネットワークを構築するだけですので、あとは有効にしたいSSIDの設定と有線Interfaceの設定を行うだけとなります。
逆に言うと、意図しないMeshネットワークができてしまわないようにMesh機能を使わない場合にはこの機能を必ず無効にすることをお勧めします。