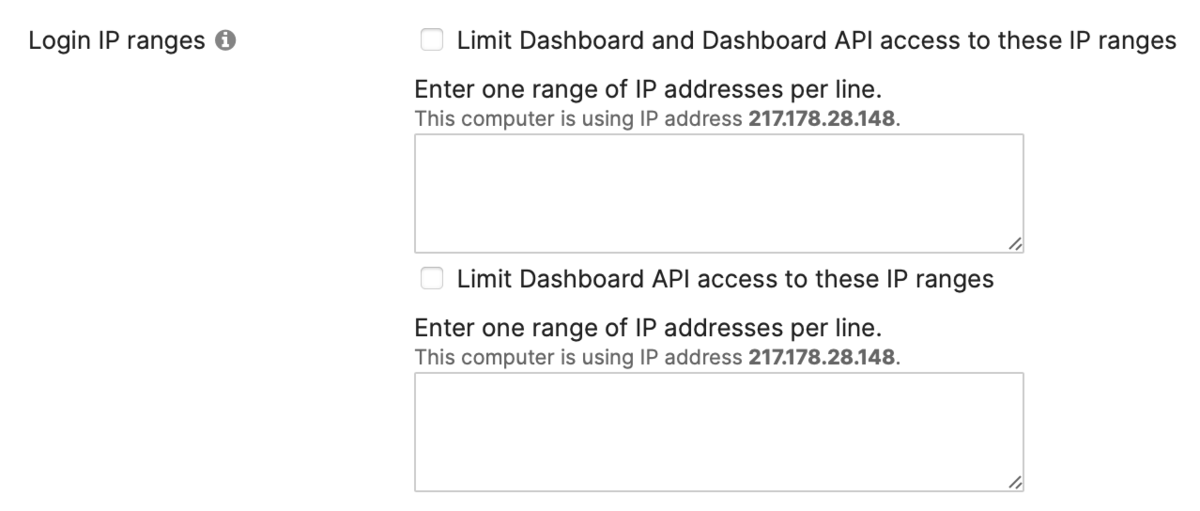今日からMerakによるネットワークを構築するにあたっての実際の設定方法に関してステップを追いながら解説していきたいと思います。
Meraki は全てのデバイスの管理・設定をクラウド上にあるMeraki Dashboardにて行います。
本日はMeraki Dashboardにアクセスするためのアカウントの作成とOrganizationの初期設定を行いたいと思います。
Meraki Dashboardへアクセス
Meraki Dashboardへアクセスし"Create an account"をクリックします。

Regionを選択する画面が表示されます。
日本で主に利用する場合はAsia-Pasificを選択してください。

作成するMerakiアカウントの情報を入力します。
・ Eメールアドレス
・ フルネーム
・ パスワード
・ Organizationの名前
・ 住所
を入力します。
Organizationの名前は後からも変更は可能ですが重要な情報となりますので慎重なネーミングが必要だと思います。
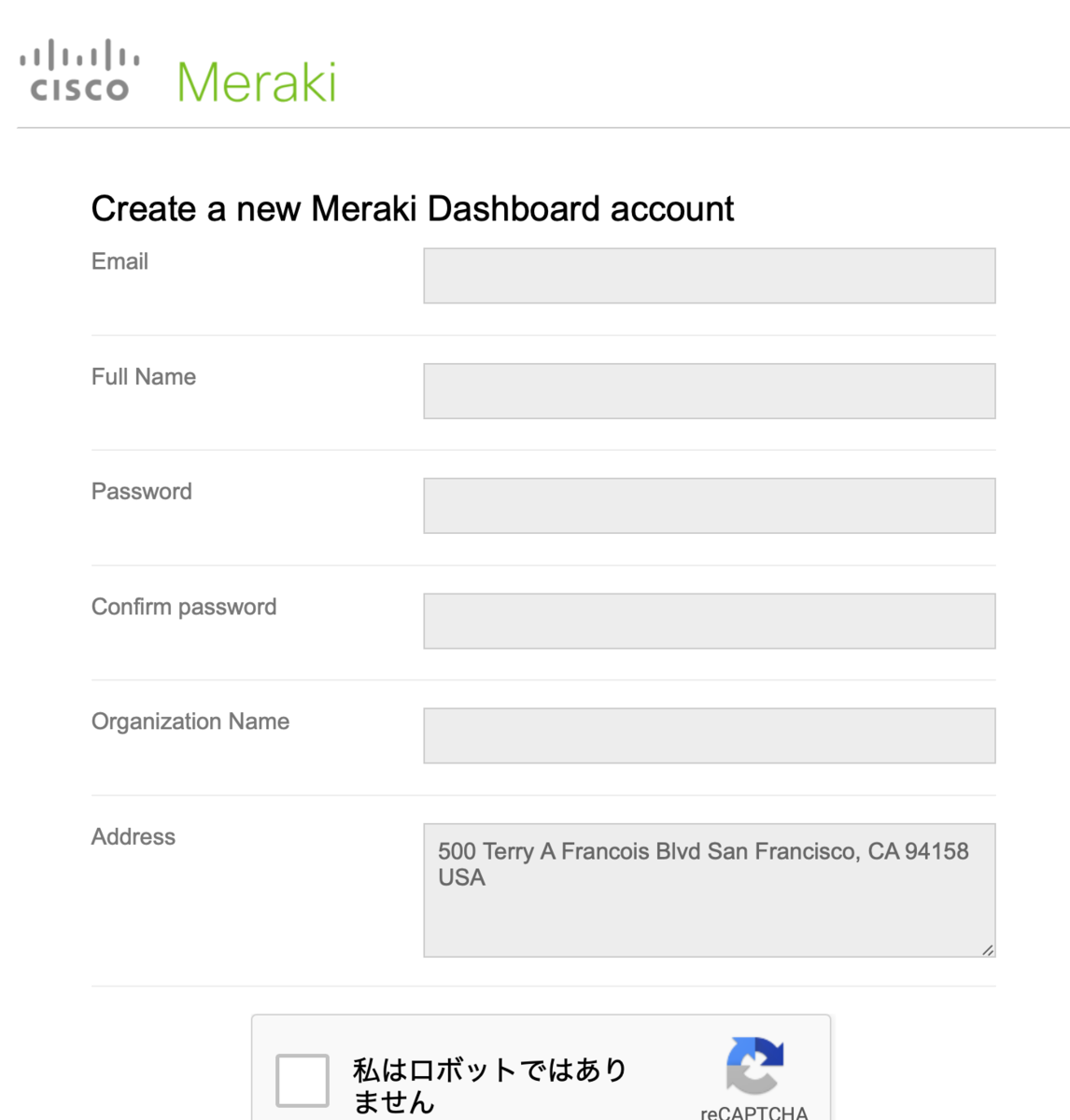
reCAPTCHAをチェックして登録は完了です。
すぐに登録したEメールアドレス宛に確認のメールが送られてきます。


メールで届いたリンクをクリックするとMeraki Accountの登録作業は全て終了です。
Organization初期設定
Dashboardにアクセスすると"Welcome to Meraki Dashboard"と表示され初期セットアップが開始されます。
"Register Meraki devices"を選択して""Next"をクリックします。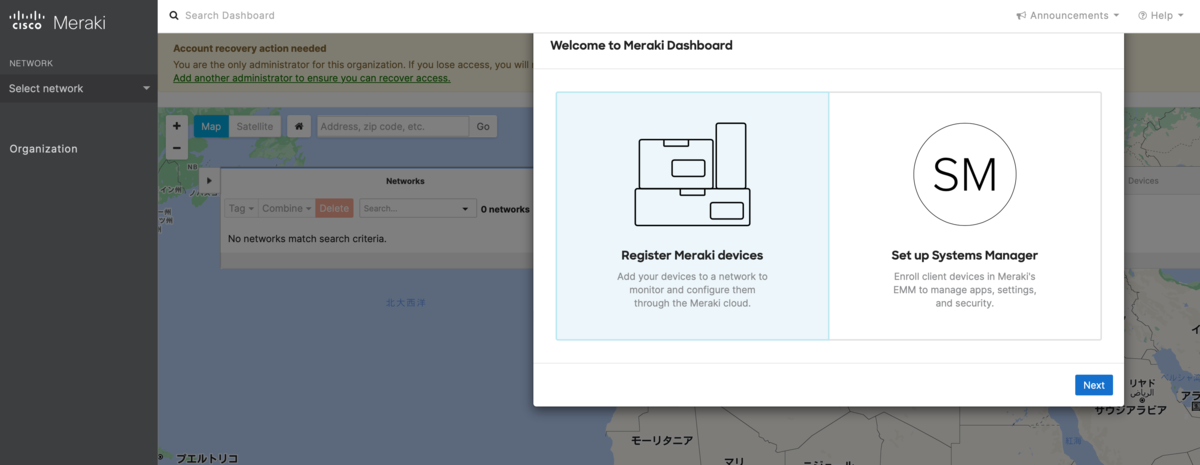
Networkの作成画面が表示されます。
適当なNetwork名を入力し、"Create network"をクリックします。

以上でOrganizationの初期設定が完了です。
これで、Meraki Dashboardで利用不可欠なOrganizationと一つ目のNetworkが作成されたことになります。
おまけ
特にこれ以上のOrganizatoinの初期設定の変更は必要ないのですが、最低限のものを解説しておきます。
Merakiアカウントのパスワードの強度を設定します。
先の投稿の通りMeraki Dashboardへのログインは2要素認証が必須となりましたので強固なものとなっていますがPasswordの強度設定等を行うことができます。
Organization > CONFIGURE > Settings
をクリックします。

Organization名の変更と管理者Passwordの強度の設定が可能です。
Password expiration : 設定した日付毎にPasswordの変更を強制します。
Used passwords : 設定した回数分、過去に使ったPasswordの再利用を不可とします。
Strong Password : 強力なPasswordの利用を強制化します。
Account Lockout : 設定した回数Passwordを間違えた場合、アカウントをロックします。
Idle timeout : Dashboardの操作が無い状態が続くと自動でログアウトします。
Two-factor authentication : 二要素認証を有効にします。(2022年12月以降設定On/Offに関わらず強制で有効?)

Merakiの最大の特徴はクラウド上に展開されているDashboardから全ての管理・設定が行えるということです。
これはInternetへのアクセス環境がある場所であればどこからでもMerakiの管理者になれるということなのですが、企業のポリシーによっては特定のIPアドレスからのみのアクセスに留めたいというケースもあると思います。
そう言った場合にアクセスを許可するIPアドレスのレンジを設定して、制限をかけることができます。