企業における無線LAN案件で最近必須となっているといっても良いゲストWi-Fi環境の設定に関してまとめておきます。
先にスポンサーゲスト機能に関する設定のまとめは行いましたが、今回はゲスト自身がアカウントを作成する方法です。
前者のスポンサーゲストは短期的な用途で、今回のアカウントを作成しての利用は一時的なものではなく中〜長期でも利用できるゲストアクセス設定だと思います。
SSID設定
「ワイヤレス > 設定 > アクセス制御」へ移動し該当のSSIDを選択します。
「Splashページ」設定から「サインオン方法」で「Merakiクラウド認証」を選択します。
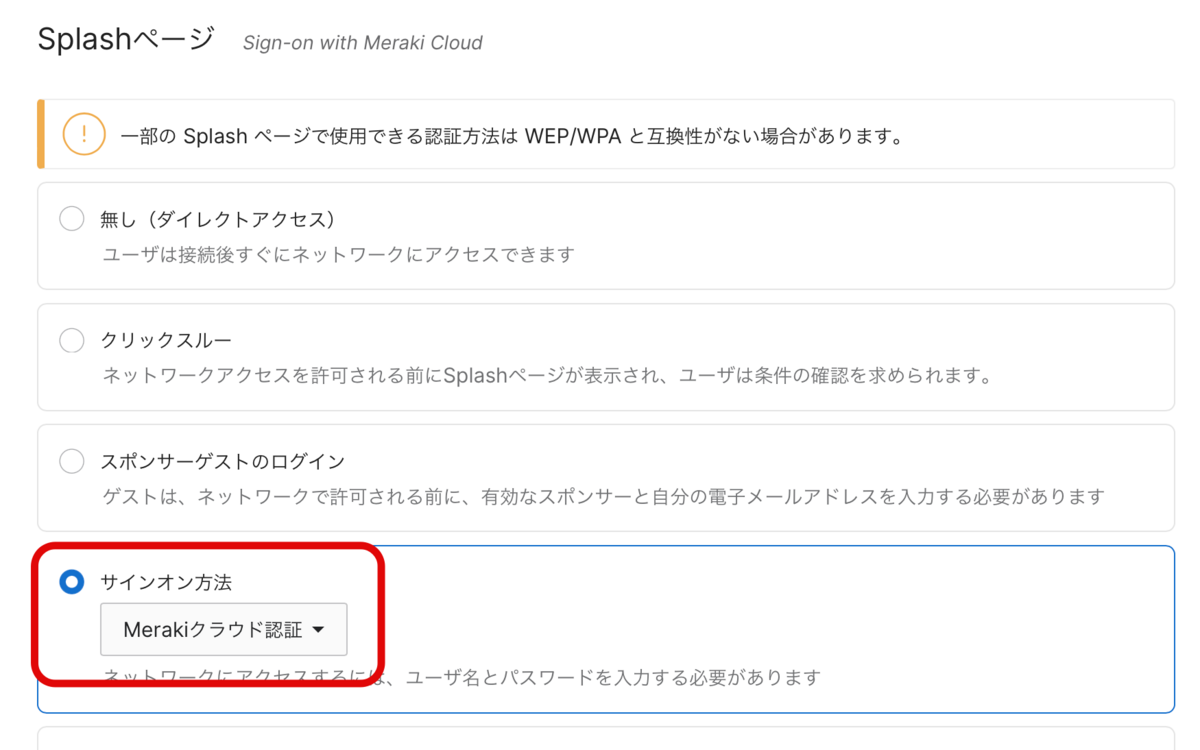
「高度なSplash設定」で「ユーザによるアカウント作成を許可」を設定します。
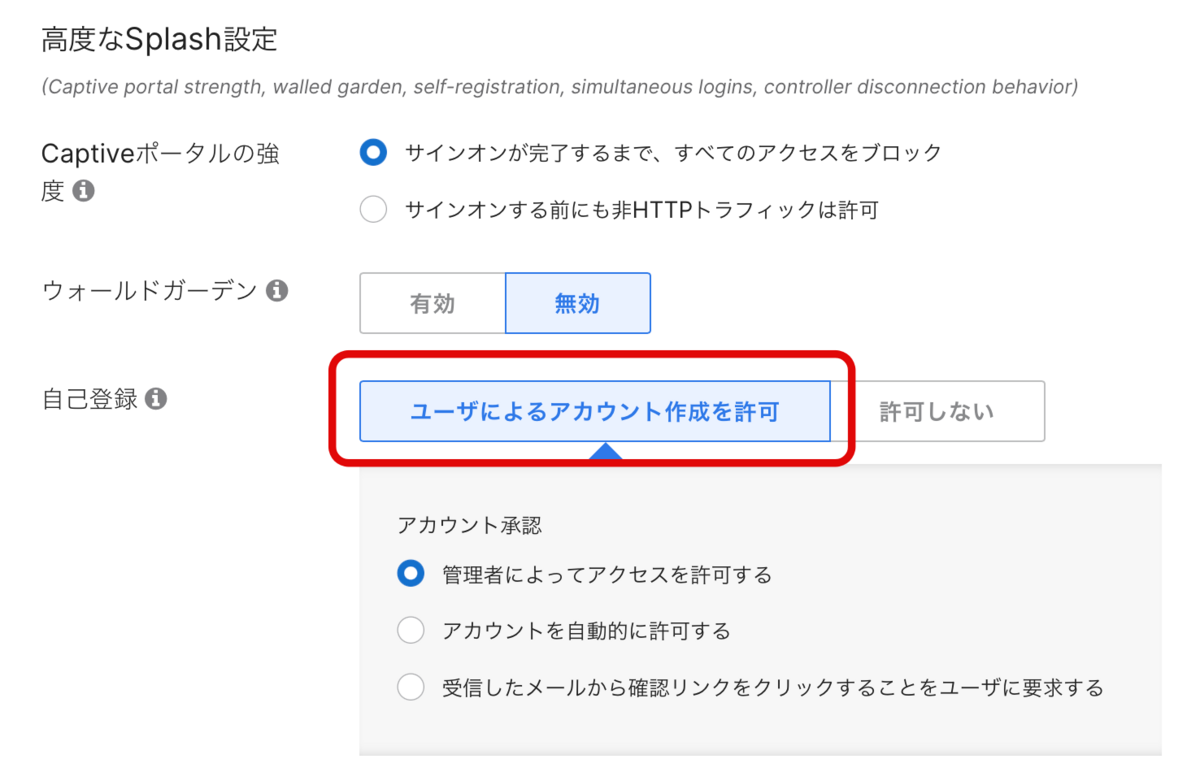
アカウント承認方法
ユーザが作成したアカウントに対して承認する方法は3つあります。
- 管理者によってアクセスを許可
- アカウントを自動的に許可
- 受信したメールから確認リンクをクリック
それぞれの違いを解説します。
1. 管理者によってアクセスを許可
これはゲストから申請がある度にMeraki管理者が承認を行う必要があります。
ゲストがSSIDにアソシエートするとSplashページが表示されます。
画面右下の「アカウント申請」からアカウントの作成を行います。
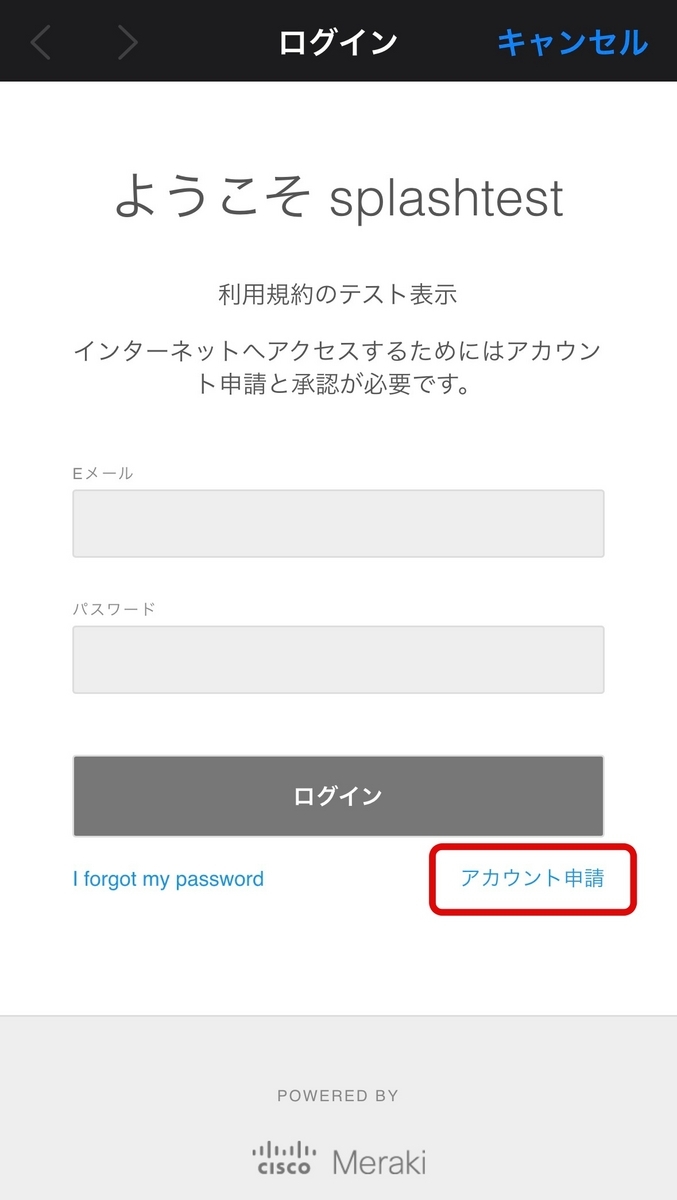
自身の氏名、メールアドレス、パスワードを入力し申請を行います。
余談ですがこのメールアドレスは必ずしも存在するメールアドレスである必要は無いようです。
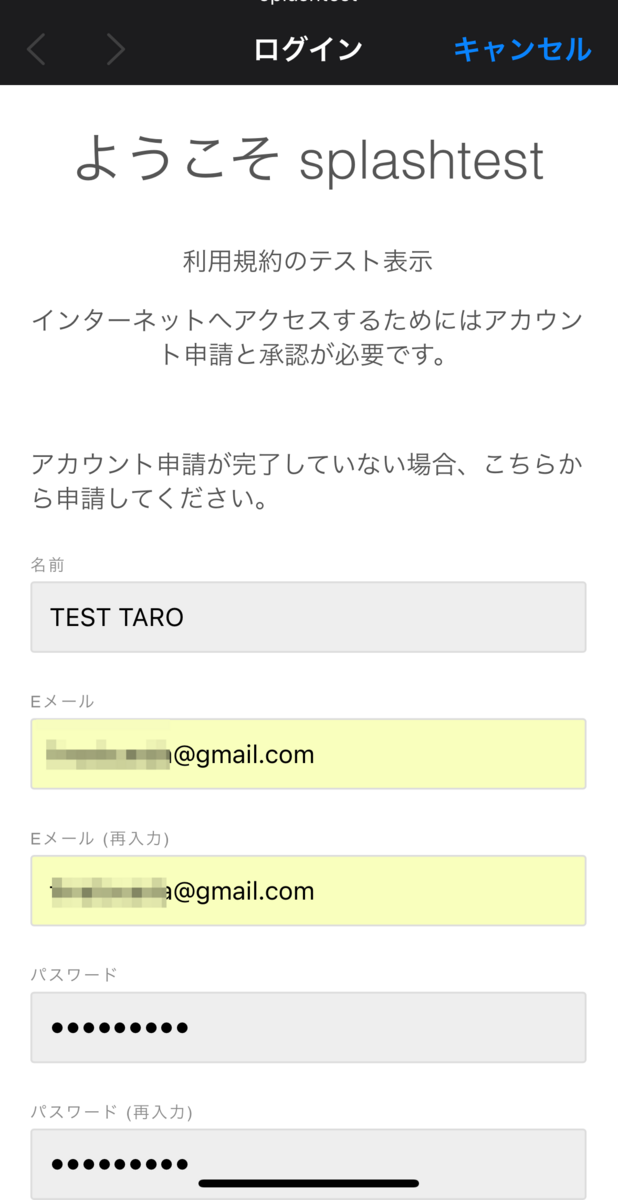
Meraki管理者はDashboardから承認を行います。
今回の設定試験においてはメール等にてMeraki管理者に対して承認を促すような通知を行うことは出来ませんでした。(通知する方法に関しては別途調べてまとめたいと思います。)
2024年7月25日追記
ゲストから申請があった際、Meraki管理者に通知を行う方法について記事をまとめました。
「ネットワーク全体 > 設定 > ユーザ」へ移動します。
該当のアクセスポリシー(SSID)を選択し、承認を行うユーザを選択します。
「承認済み」を「はい」に設定し、有効期限を設けたい場合はその設定も行います。
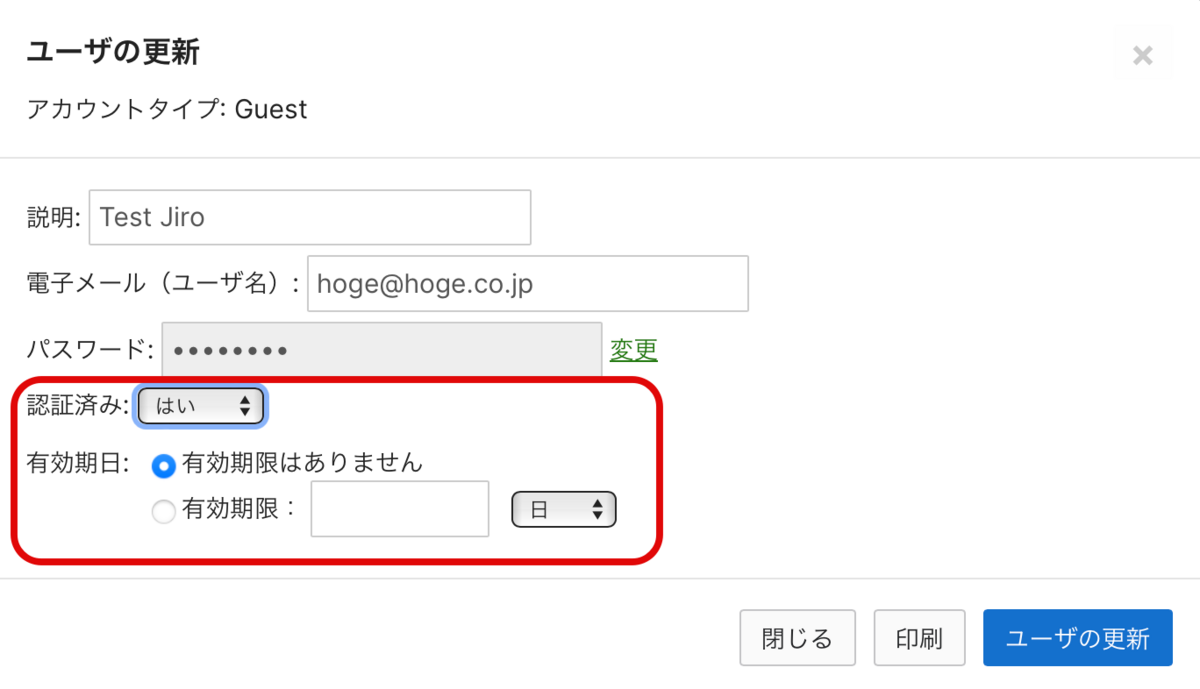
承認完了後、再びゲストはゲスト用のSSIDにアソシエートし、自身で申請したメールアドレスとパスワードを使い接続を行うことが可能になります。
2. アカウントを自動的に許可
次が一番簡単な方法です。
ゲストがアカウントの作成を行い自動承認されるパターンです。
先ほどと同様にゲスト自身にてアカウントの作成および申請を行います。
今回は自動承認となりますので、Dashboardを確認してみるとすでに承認となっていることが確認できます。

ゲストは引き続きSplashページ内でログインを行うことによりゲストWi-Fiへのアクセスが可能になります。
3. 受信したメールから確認リンクをクリック
最後にゲスト自身が作成したアカウントに対してゲストに対して確認用のリンクが送られ利用が可能になるというものです。
上記の2つのパターンでは必ずしも存在するメールアドレスである必要は無いのですが、このパターンは必ず存在するメールで申請する必要があります。
ゲストはこれまでと同様に自身の氏名、メールアドレス、パスワードを入力し、申請を行います。
この後、10分間のみWi-Fi接続が可能になった旨の表示がされます。

この10分の猶予の間にメールを確認し、リンクをクリックします。
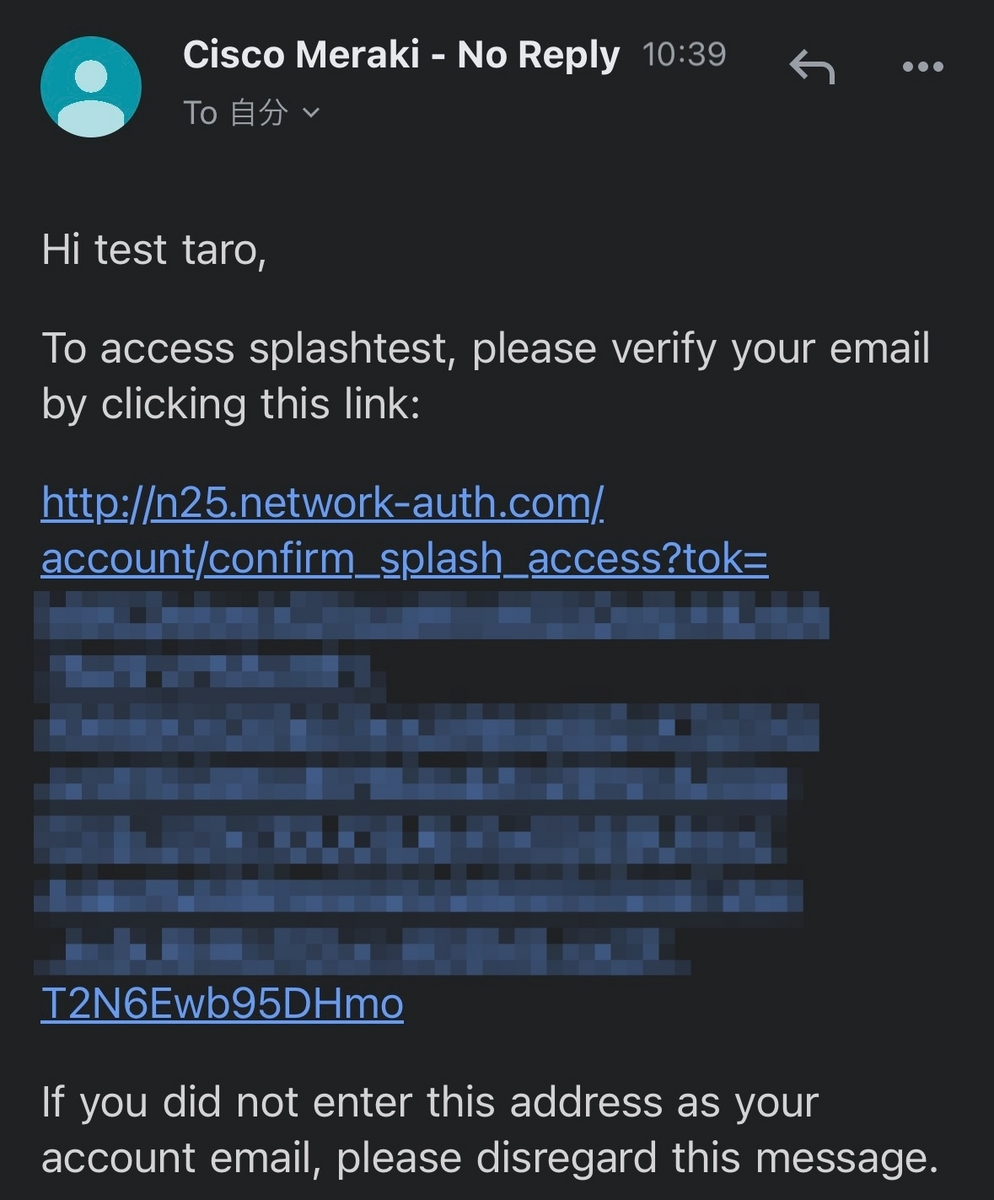
Dashboad上で該当ユーザのステータスを確認してみると「Email varificatoin」となっていることがわかります。

まとめ
今回はゲストユーザ自身がアカウントを作成しゲストWi-Fiにアクセスできるまでの方法をまとめました。
ゲストWi-Fiの構築においてはアカウントの管理だけではなく、Networkのデザインも重要になります。
Meraki MRではNATモードや、ワイヤレスコンセントレーター等の設定が可能となりますので、これらと合わせてデザインする必要があります。